Ноутбук не бачить навушники
Налаштування звуку в ноутбуках не займає багато часу. Однак часто користувачі стикаються з ситуацією, коли лептоп «не бачить» навушники. Ця проблема вирішується без звернення в сервісний центр. Далі читайте про можливі причини несправності та способи її усунення.
Як перевірити параметри
Зміст статті

- Використовувати правильний роз'єм: потрібне гніздо позначається зеленим кольором або картинкою у вигляді навушників.
- Активувати гучність, так як в противному випадку гаджет не видасть ні звуку при будь-яких обставин. Часто користувачі відключають звук і забувають про це, а потім, при спробі підключення навушників, думають, що вони несправні.
- Упевнитися в справності аудіокарти. Звук повинен йти через колонки, а якщо цього не відбувається, то проблема явно не в конкретному обладнанні.
Ноутбук не бачить навушники разъе
мо: що робити?
У більшості випадків з проблемою допоможуть впоратися прості методи. Спробуйте виконати наступні дії:
- Від'єднайте та повторно підключіть гарнітуру, а також перевірити той чи роз'єм штекер вставлений.
- Виконайте перезавантаження девайса: багато системні помилки можуть бути виправлені саме так.
- Скачайте і встановіть нові драйвери для звукової карти. Існує універсальне рішення – пакет готових кодеків, який дозволяє без обмежень програвати більшість форматів у високій якості.
- Проведіть оновлення драйвера. Це можна зробити шляхом пошуку конкретної моделі навушників в розділі «аудіовходи і аудіовиходи». Зайдіть на сайт фірми-виробника навушників і скачайте новий драйвер, щоб гаджет безперешкодно розпізнав модель навушників.
- Проведіть налаштування драйверів на прикладі Realtek для Windows.
- Налаштуйте звук в системі Windows. При відключеному параметрі в більшості операційних систем у правому нижньому куті буде висвітлюватися іконка з хрестиком. Також налаштуйте звук в програмі (плеєрі).
- Якщо зламаний штекер або роз'єм, то їх необхідно замінити.
- Якщо бездротові навушники, то необхідно перевірити підключення до мережі і справність модуля через центр управління мережами і загальним доступом. За активацію адаптера відповідає окремий додаток. Також перевірте відсоток зарядки навушників.
- Перевірити шнури на предмет механічного пошкодження, а також кабелі та роз'єми на предмет постійного контакту.
Увага! Також корисно спробувати відкрити один і той же аудіофайл в різних плеєрах. Буває, що звук відсутній через некоректної роботи певного плеєра. В цьому випадку зазвичай допомагає перезавантаження системи.
Існує кілька причин, чому ноутбук не бачить навушники. Докладно розглянемо кожну з них і можливі способи усунення. Однак слід пам'ятати, що пристрій кожного виробника унікально, вдосконалення техніки не стоїть на місці. Тому кожен випадок індивідуальний.
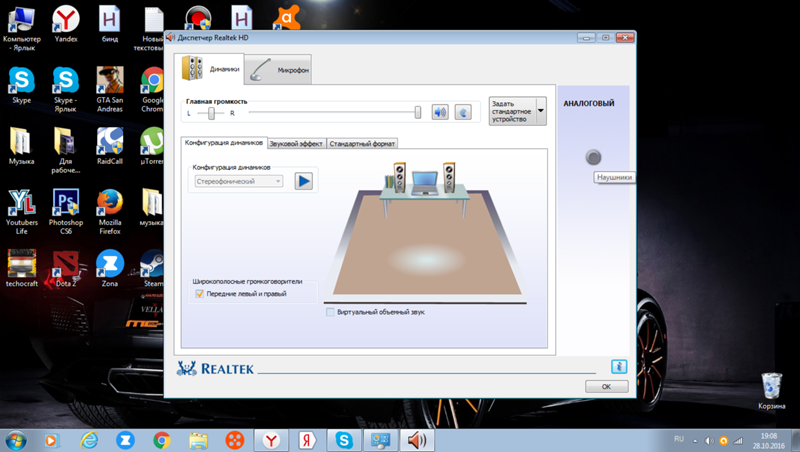
Відновлення системи. Бувають випадки, коли проблема виникає із-за збою в системі. Якщо складності проявилися недавно, то спробуйте провести відновлення. В ході виконання процедур можуть бути видалені програми і сервіси, які були завантажені в останній час. Для цього необхідно:
- У правому верхньому куті панелі керування знайти вікно пошуку.
- Вводимо текст «відновити».
- У відчиненому вікні відновлення необхідно відкрити функцію відновлення системи.
- З допомогою вибору точки можна запустити процес.
Довідка! Відновлення системи можна зробити шляхом виклику рядка «відновити» і команди Rstrui.
Інші причини. Навушники можуть бути не розпізнані ноутбуком з причини встановлених за замовчуванням або деактивуючих аудіопристроїв. Часто ця проблема супроводжує операційну систему Windows 7. Щоб ліквідувати нестиковку, дотримуйтесь рекомендації:
- В налаштуваннях звуку поміняйте пристрій за промовчанням або просто відключіть девайс. В розділі «звук» на панелі управління як аудіопристрій за промовчанням виберіть навушники.
- Перевірте гучність звуку і його активацію. Натисніть на значок гучності в правому нижньому кутку і пересуньте повзунок. Особливо зверніть увагу на розділи «загальна» і «звук».
Також причина може бути в застарілих кодеки і спробі завантаження аудіотреків, формат яких не підтримується системою. Найскладнішою ситуацією буде поломка гнізда чи аудіокарти. Перевірити перегорілу звукову карту можна через «мій комп'ютер» в розділі «диспетчер пристроїв». Якщо вона несправна, буде горіти знак оклику. В даному випадку краще звернутися в спеціалізований сервісний центр.
Девайс може не бачити обладнання з-за внутрішніх налаштувань Windows. Для вирішення проблеми слід відкрити панель управління і зайти в розділ «Обладнання і звук». В розділі «звук» виберіть іконку із зображенням навушників і натисніть «Встановити за замовчуванням».
Якщо зламалися самі навушники, то варіантів вирішення проблеми може бути безліч. У першу чергу варто оцінити масштаб поломки і вартість її усунення. Адже в деяких випадках набагато простіше купити новий пристрій, ніж платити за ремонт або заміну елементів. У простих випадках допомагає звичайне споювання роз'ємів.
Чому така проблема часто виникає в Windows 10?
У Windows 10 така проблема виникає найчастіше через збій в настоянках драйвера. Перевірити наявність драйвера можна наступним способом: через «пуск» і «панель управління» необхідно потрапити в розділ «диспетчер пристроїв», через який можна потрапити в «аудіовходи і аудіовиходи». Потім зверніть увагу на наявність знака оклику. Якщо його немає, то драйвер вже встановлений.
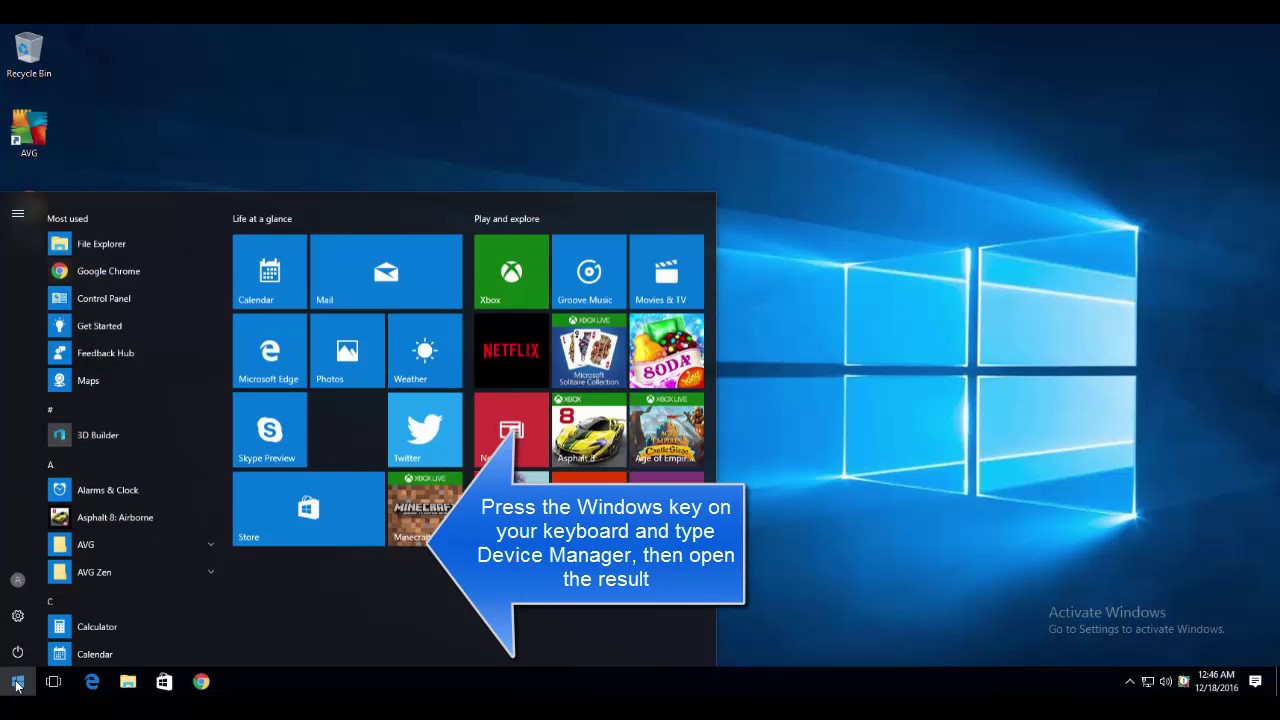
- За допомогою комбінації Win – X викличте контекстне меню, в якому виберіть пункт «диспетчер завдань».
- Далі знайдіть звукові, відео та ігрові пристрої.
- Виберіть тип звукової карти, яка є на пристрої та натисніть галочку «видалити».
- Драйвери можна знайти і завантажити на офіційному сайті материнської плати.
У більшості гаджетів встановлена операційна система Realtek, тому настроювання драйверів скрізь однакова. Для цього потрібно зайти в налаштування і розділити всі вхідні гнізда в якості незалежних вхідних пристроїв. Потім відключити визначення гнізд передній панелі. Однак останній пункт для ноутбуків може бути не актуальне. Якщо звукова карта інша, то особливості налаштування слід знайти на сайті офіційного виробника.
Важливо! З Windows 10 встановлюються базові драйвери. У випадку з іншими операційними системами користувачі мають закачати їх окремо.
Таким чином, існує кілька причин, за якими можуть виникати проблеми з активацією звуку на девайсах. У більшості випадків, скориставшись запропонованими рекомендаціями, їх можна усунути самостійно, без звернення в сервісний центр.
