Як збільшити баси в навушниках на комп'ютері

Причини поганого звучання басів в навушниках
Зміст статті
Причин, за якими погано звучать баси в навушниках, може бути багато. Частина з них полягає в обладнанні, тобто безпосередньо в придбаному гарнітурі. Сюди можна віднести:
неякісна гарнітура;
- заломи на проводах (часто зустрічаються при купівлі через інтернет-магазини);
- погані контакти на джека.
В цілому це можуть бути будь-які з пошкоджень в навушниках. Це пов'язано з неякісною продукцією або неправильної транспортуванням.
Рада! Перед тим як приступити до налаштувань, обов'язково перевірте навушники на наявність несправностей.
Якщо гарнітура в повному порядку, тоді справа може бути в несправності комп'ютера: роз'ємів, аудіокарти та ін. У цьому випадку перевірте гарнітуру на іншому пристрої. Якщо вони працюють належним чином, тоді проблема криється точно в пк. Але тут все не так однозначно. Проблема може бути не тільки в технічних поломок, але і у відсутності необхідних налаштувань.
2 дієвих способи збільшити бас в навушниках на пк

На замітку! Перш ніж нести свій пк в ремонт, перевірте, чи всі відповідні налаштування для коректної роботи навушників виставлені.
Найбільш часті проблеми, з якими зустрічаються користувачі – це:
- відсутність необхідного драйвера;
- неправильно налаштований еквалайзер.
Розібратися з цими питаннями не складе праці.
Робота з драйвером
ОС Windows має вбудований драйвер для колонок і навушників. Тому потрібно тільки знайти його і налаштувати. Для цього дотримуйтесь інструкції.
- Натисніть на значок «динаміки» правою кнопкою в правому нижньому кутку екрану.
- У випадаючому списку знайдіть «звуки» і натисніть на нього лівою кнопкою миші.
- Відкриється діалогове вікно, де буде вкладка «відтворення».
- Виберіть у цій вкладці динамік і натисніть на кнопку «властивості» в нижній правій частині екрану.
- Відкриється наступне діалогове вікно, де потрібна вкладка «поліпшення» (Enhancements).
- В цьому вікні з наявного списку знайдіть Bass Boost. Натисніть кнопку «ок».
Якщо в налаштуваннях драйвера немає такої функції, скачайте потрібний драйвер для басів на ваші навушники.
Також підвищити рівень басів можна в тих же налаштуваннях у вкладці «Додатково» (знаходиться поруч з поліпшеннями). Тут можна налаштувати рівень відтворення звуку, в тому числі і його частот.
Налаштування еквалайзера
Працювати з еквалайзером можна двома способами. Перший – це скористатися вбудованим, другий – завантажити спеціальну програму з розширеними функціями. Почнемо з першого.
Натисніть так само на значок звуку на панелі управління.
- Виберіть рядок звук.
- У діалоговому вікні натисніть на колонки, та виберіть властивості.
- Тепер заходимо у вкладку «Покращення».
- Далі у віконці вибираємо еквалайзер.
- Нижче в рядку «Налаштування» натискаємо на три крапки.
- Далі вибираємо бас і зберігаємо.
Важливо! Обов'язково перевірте, щоб поруч з еквалайзером стояла галочка.
Тепер вбудований еквалайзер навушників налаштований на звучання в режимі «бас», тобто низькі частоти будуть добре працювати. Якщо ж ви хочете заглибитися в налаштування, скачайте спеціальні програми еквалайзер.
Якщо професійні навушники, то до них може додаватися драйвер і для нього може бути спеціально розроблене додаток або програма еквалайзер.
Якщо установки не допомагають

Також варто пам'ятати, що якісний звук може видати тільки якісна техніка. Аудіокарта також повинна відповідати рівню набутих навушників.

 неякісна гарнітура;
неякісна гарнітура;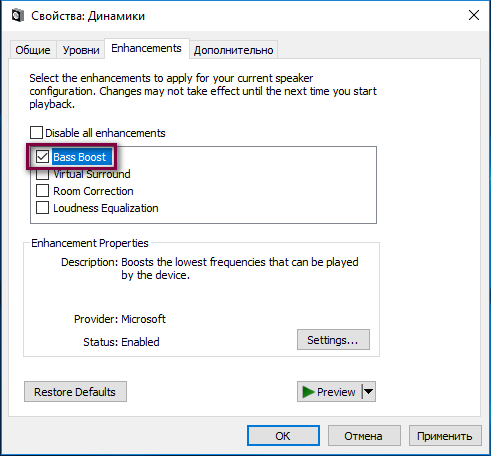
 Натисніть
Натисніть