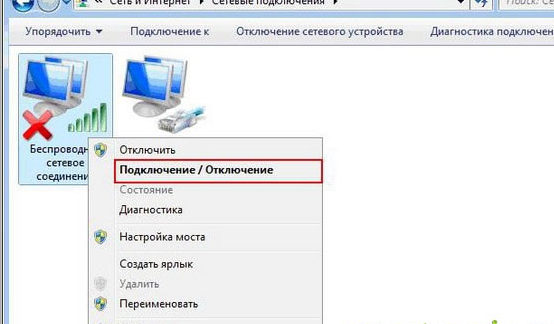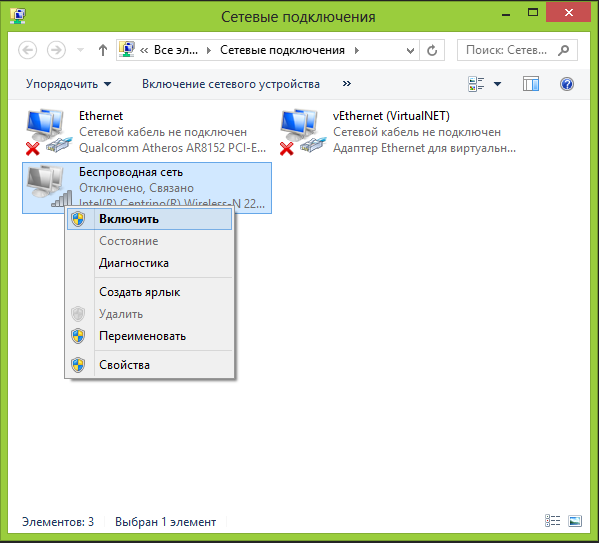Не працює вай фай на ноутбуці
Абсолютна більшість сучасних ноутбуків використовують для підключення до глобальної мережі технологію Wi-Fi, оскільки вона проста у використанні і забезпечує оптимальні швидкісні параметри мережі, а також для її підключення не потрібно ніяких проводів. На тлі цього будь-які неполадки з доступом до інтернету через Wi-Fi стають для більшості користувачів серйозною проблемою. Ця стаття розповість про те, як самостійно усунути несправності з Wi-Fi-підключення ноутбука.
 Не працює вай-фай на ноутбуці — у чому причина?
Не працює вай-фай на ноутбуці — у чому причина?
Зміст статті
Варто відразу зазначити, що неполадки в роботі бездротової мережі можуть бути викликані не тільки збоями в роботі ноутбука, але і несправностями і поломкою роутера, який відповідає за роздачу вайфая. Для того щоб зрозуміти, чим саме викликані проблеми з інтернет-з'єднанням, є досить простий спосіб: до мережі варто підключитися за допомогою будь-якого іншого пристрою, будь то:
- Смартфон
- Планшетний комп'ютер
- Ноутбук
- Персональний комп'ютер зі спеціальною антеною для Wi-fi
Якщо з'єднання пройшло без проблем, і пристрій вільно заходить в інтернет, то причина явно криється в самому лептопі. Для того щоб виключити можливість впливу дрібних системних помилок на статус підключення, перед тим, як переходити до наступним методам, рекомендується 1-2 рази перезавантажити і сам роутер, і ноутбук. Варто зауважити, що багато моделей роутерів після перезавантаження включаються досить довго, так що поспішати з спробами підключитися до мережі не варто.
Про апаратне включення адаптера
В першу чергу не зайвим буде перевірити, чи включений адаптер бездротового з'єднання на пристрої. Виробники постачають більшість сучасних моделей ноутбуків спеціальними індикаторами.
Довідка! На більшості моделей світився рівним кольором індикатор адаптера свідчить про безперебійної його роботи. Про проблеми в роботі адаптера може говорити червоний вогник індикатора або його відсутність.
Пошукати такий індикатор стоїть або на самій клавіатурі, або на передній або бічній панелі корпусу. У рідкісних випадках індикатори встановлюють у безпосередній близькості від тачпэда. Якщо інд індикатор розташований на клавіатурі (зазвичай в "діапазоні" f1-f12"), то зазвичай його включення/вимикання проводиться за допомогою клавіші Fn, клавіші одночасно з тією, на якій намальований значок невеликий антени.
Якщо перемикання індикатора не зробило ніякого впливу на підключення пристрою Віндовс або Айос до мережі, слід випробувати нижчеописані методи.
Програмне включення
Як зрозуміло з заголовка, такий тип включення здійснюється за допомогою операційної системи. Такий спосіб може допомогти в тих випадках, коли wifi перестав працювати раптово, без будь-яких видимих проблем. Для того щоб підключитися програмно, на системах Windows 10, 8 і 7 необхідно:
- Кликнути по значку статусу мережевих підключень на панелі повідомлень
- У списку, що відкрився перейти в пункт центру управління мережами і загальним доступом пункт мережевих параметрів
- Перейти в «зміна параметрів адаптера»
- У вікні звернути увагу на колір значка бездротового мережевого з'єднання. У разі, якщо такий значок не підсвічений або відображається чорно-білим, то варто клацнути по ньому правою клавішею миші та активувати підключення, клацнувши по відповідному пункту контекстного меню.
- Якщо всі операції будуть проведені правильно, колір іконки зміниться, і потрібно буде підключитися до доступної мережі, після чого можна спробувати зайти в будь-браузер та відкрити будь-яку веб-сторінку.
Неполадки в роботі бездротової мережі можуть бути викликані також старінням драйвера або зовсім його відсутністю. Для того щоб перевірити версію і наявність драйвера, слід звернутися до диспетчера пристроїв
ойств. Знайти його можна, натиснувши на «Пуск–Властивості–Диспетчер пристроїв», і у вікні, відшукати «ім'я» бездротового мережевого адаптера лептопа.
Довідка! Дуже часто назву адаптера написано латиницею, і супроводжується назвою компанії-розробника.
Після того як необхідний пункт буде знайдений, необхідно клацнути по ньому правою кнопкою миші і вибрати в контекстному меню «Властивості» приладу. Якщо в представшем погляду користувача вікні буде напис про те, що пристрій працює в нормальному режимі, це далеко не завжди означає, що так воно і є. Щоб перевірити драйвер пристрою, необхідно перейти на однойменну вкладку, і в ній приділити увагу інформації про постачальника та дату розробки.
Якщо драйвер застарів, можна перейти на офіційний сайт розробника ( ім'я компанії зазначено в рядку «постачальник»), і спробувати завантажити більш свіжу версію ПО для своєї операційної системи.
Причини нестабільного сигналу або відсутності сигналу
Негативний вплив на стабільність одержуваного пристроєм від роутера сигналу може стати також і режим економії електроенергії, включений на ноутбуці. Для того щоб перевірити, чи включено цей режим, користувачеві необхідно:
- Викликати панель управління
- У списку знайти пункт, який відповідає за енергоспоживання або харчування
- У представленому вікні відзначити один з оптимальних режимів енергоспоживання
Крім усього іншого, перешкодити ноутбука «ловити» вайфай можуть ще й фізичні зовнішні перешкоди. Кажучи про такі перешкоди, в першу чергу маються на увазі товсті стіни, перекриття, підлога і стеля, так що якщо юзер воліє користуватися роутером своїх сусідів або друзів, що живуть через стінку або поверхом нижче, то про стабільність з'єднання говорити не доводиться.
Широко відомий факт, що сигнал від роутера поширюється на невелику зону простору, що теж варто враховувати при роботі з бездротовий технікою. Якщо слабкий сигнал викликаний віддаленістю від роутера, то користувачеві слід або переміститися разом з ноутбуком ближче до зони стабільного сигналу, або перемістити сам роутер ближче до свого робочого місця, або придбати нову, володіє більшою зоною покриття модель роутера.
Як вирішити проблему?
Як зрозуміло з вищеописаного, в разі виникнення проблем з мережею wi-fi необхідно спочатку встановити причину відсутності сигналу, і діяти, виходячи з неї. Вище були описані лише найбільш часто зустрічаються несправності в роботі бездротової мережі, однак, насправді їх набагато більше.
Гірше для користувача, коли проблема з wi-fi викликана неполадками в «залозі» пристрою, адже для їх усунення найчастіше необхідна буде розбирання пристрою. Найчастіше проблеми апаратного характеру відносяться до мережевої плати. Плата може бути пошкоджена в результаті механічних впливів, негативних умов експлуатації або і зовсім випущена з заводським браком. У більшості випадків плату при ремонті просто замінюють, однак, деякі проблеми можна вирішити і без заміни деталі. Приміром, однією з найбільш частих несправностей мережевої плати може бути відсутність з'єднання антенного кабелю з модулем безконтактної зв'язку.
Довідка! Відключення проводу може статися випадково в ході чищення корпуса і плат пристрою від пилу.

Мережева карта пристрою може передчасно виробити свій ресурс, якщо працює в умовах постійного перегріву. Таке трапляється з тими користувачами, які часто працюють з ноутбуком без спеціальної підставки, подовгу залишаючи пристрій працює на м'якій поверхні, будь то покриття дивана, ковдру і т. д. В нижній частині корпусу більшості сучасних лептопів знаходяться отвори, крізь які в систему охолодження надходить повітря. М'яка тканина перекриває ці отвори, внаслідок чого система не отримує достатньої кількості повітря для охолодження, і всі механізми і плати працюють в несприятливому температурному режимі, досить швидко зношуючись.
Фактично такий же ефект на систему надає періодично накопичується в пристрої пил і дрібне сміття. Для того, щоб мережева карта, ні інші вузли пристрою не виходили з ладу передчасно, фахівці рекомендують проводити чищення ноутбука від пилу не рідше одного разу на рік.

 Не працює вай-фай на ноутбуці — у чому причина?
Не працює вай-фай на ноутбуці — у чому причина?