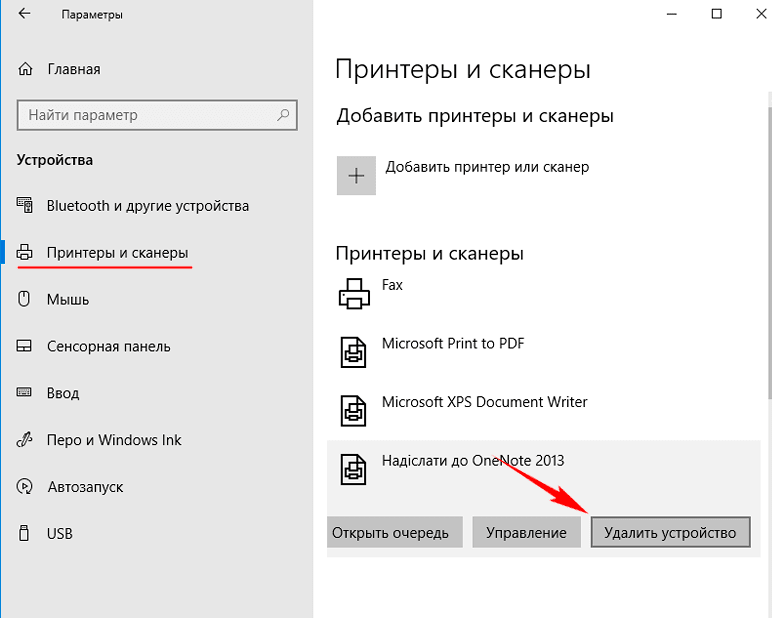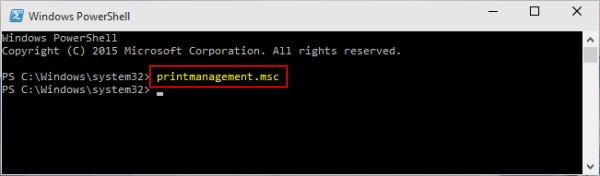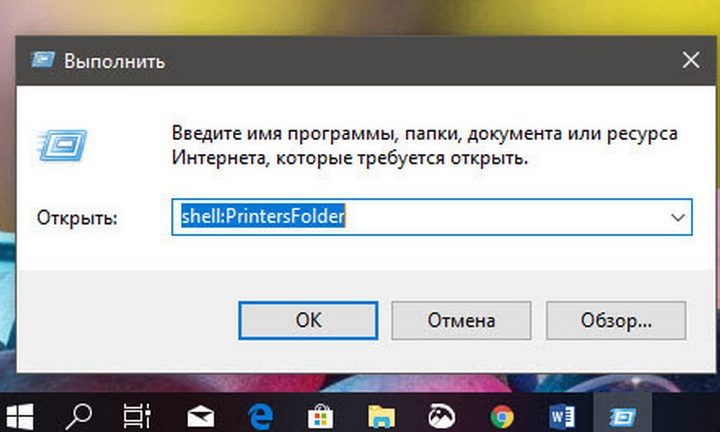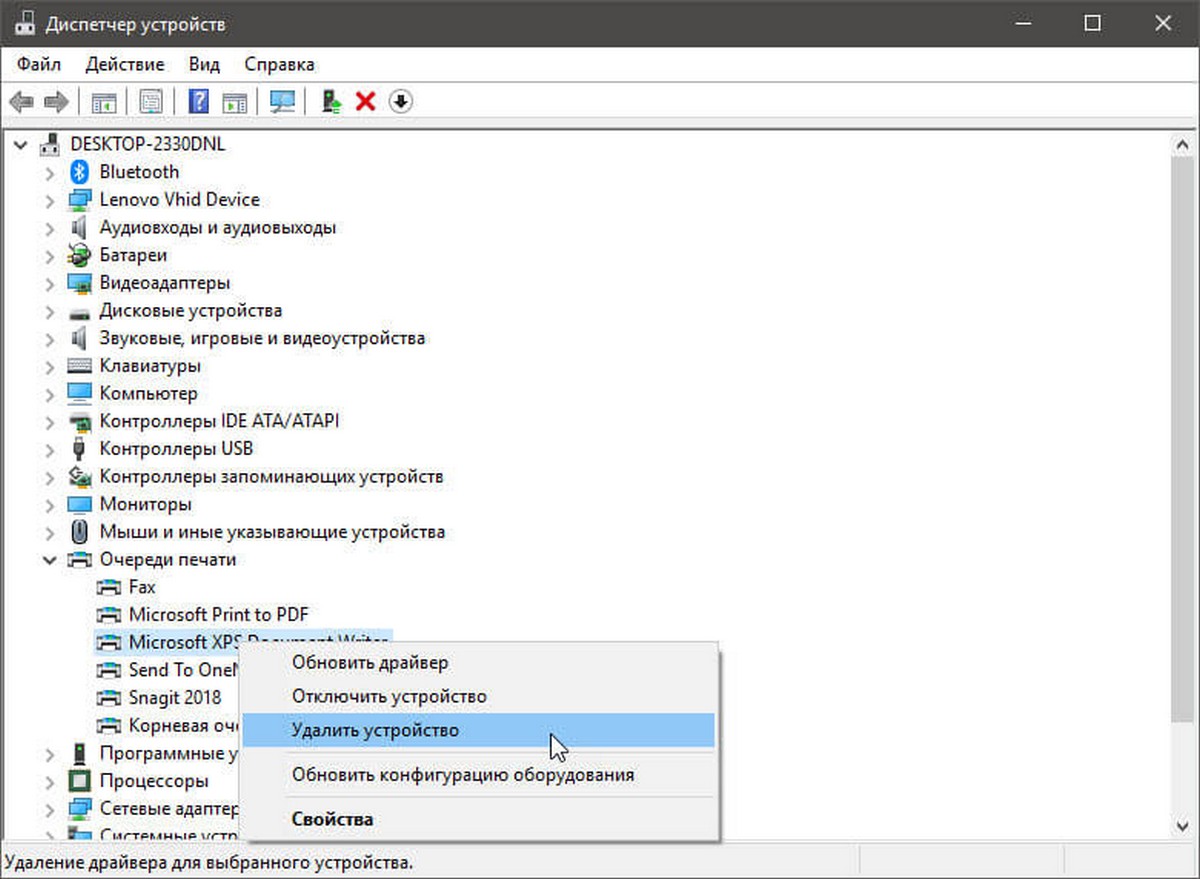Як видалити принтер Windows 10 повністю

Видалення принтера через «Параметри»
Зміст статті
Першим способом стане видалення через «Параметри». Розглянемо докладніше послідовність дій.
ВАЖЛИВО! Зверніть увагу — для того, щоб позбутися став непотрібним драйвера, необхідно увійти в систему через обліковий запис Адміністратора — тобто першу створений обліковий запис, у якої є можливість видаляти будь-які програми і драйвера. В іншому випадку знадобиться ввести пароль від облікового запису, тому, якщо користуєтеся комп'ютером не тільки ви, уточніть цю інформацію.
«Параметри» — одне із самих зручних додатків, яке значно покращився в оновленій Windows 10. Як же з його допомогою видалити принтер?
Насамперед необхідно перейти в «Пристрою», де відшукати вкладку «Принтери та сканери». Зі списку, що з'явився потрібно вибрати саме той принтер, яким ви більше не плануєте користуватися і натиснути «Видалити пристрій». На цьому процедура завершується.
Як видалити принтер в «Управлінні печаткою»
Існує ще один спосіб видалити друковане пристрій, про який знає далеко не кожен користувач. Між тим ця операція досить проста і не вимагає наявності спеціальних навичок або поглиблених знань в області техніки, а також великої кількості часу.
Вам потрібно буде натиснути кілька клавіш на клавіатурі (поєднання яких-небудь кнопок називають «гарячими клавішами», таких комбінацій може бути безліч), а потім ввести певний літерний код. Розглянемо послідовність дій детальніше, щоб кожен власник комп'ютера зміг скористатися цим способом для видалення драйвера принтера.
Першим кроком стане натискання комбінації двох клавіш: Win+R. На екрані з'явиться спеціальне поле для вводу, куди треба вставити текстовий код: printmanagement.msc.
Після цього необхідно перейти в «Сервери друку», де буде написано ім'я вашого ПК — зверніть увагу, що якщо ви не встановлювали його самостійно, то ім'я зазвичай містить в собі назву компанії-виробника та моделі комп'ютера. Тепер виберіть пункт «Принтери». При натисканні правою кнопкою мишки поруч з'явиться контекстне меню, в якому потрібно вибрати пункт «Видалити».
Таким чином, видалити принтер через «Управління печаткою» так само просто, як і з допомогою інших способів. Але вивчити всі інші, безсумнівно, варто, щоб вибрати для себе найбільш підходящий і зручний.
Видалення друкарського пристрою з папки «Принтери»
У версії Windows 10 прихована папка, звана «Принтери», але це не означає, що ви не можете використовувати її для видалення непотрібного драйвера. Відкрити необхідну папку можна також за допомогою введення спеціального коду в вікно, яке викликається комбінацією «гарячих» клавіш.
ВАЖЛИВО! Зверніть увагу, що «гарячі» клавіші — вельми корисні комбінації, за допомогою яких можна здійснити величезну кількість самих різних операцій. Саме тому варто пошукати в інтернеті або в інструкції списки всіх найважливіших сполучень, які можуть стати в нагоді під час подальшої експлуатації пристрою.
Як вже згадувалося раніше, для виклику вікна введення потрібне поєднання Win + R. У відкрите поле вставте наступний код: shell:PrintersFolder. Відкриється спеціальна папка, в якій ви побачите список всіх коли-небудь підключаються принтерів і інших схожих по функціональності пристроїв. Виберіть непотрібний і натисніть на кнопку «Видалити», яка з'явиться в контекстному меню.
Як видалити принтер через «Панель управління»
Видалення через «Панель управління» є практично найпростішим способом. Це пояснюється тим, що класична панель знайома кожному користувачеві, незалежно від версії операційної системи і рівня «просунутості» у використанні техніки.
Вам необхідно перейти в розділ «Пристрої та принтери». Для того щоб максимально скоротити час, витрачений на виконання даної операції, скористайтеся спеціальним полем для введення, яке самостійно здійснить пошук потрібного розділу.
Потім залишається зробити вже знайомі нам прості дії — викликати контекстне меню, що відноситься до удаляемому принтера і вибрати пункт «Видалити».
Використання для видалення принтера «Диспетчер пристроїв»
В «Диспетчері пристроїв», який також можна відкрити за допомогою «гарячих» клавіш, необхідно відшукати розділ «Черга друку». В відкритих пунктах ви побачите всі принтери, драйвери яких присутні на комп'ютері.
У цьому списку потрібно вибрати принтер для видалення і натиснути кнопку «Видалити», яка з'явиться в контекстному меню.
Як можна помітити, в більшості випадків вся процедура зводиться до відкриття контекстного меню та видалення непотрібного файлу на комп'ютері. Це традиційний спосіб, який працює з великою кількістю файлів.
ВАЖЛИВО! Зверніть увагу, що непотрібні драйвера або велику кількість непотрібних медіа завантажують пам'ять комп'ютера, з-за чого він може почати працювати некоректно. Саме тому від них слід вчасно позбавлятися.
Тепер ви знаєте, як принтер, яким ви перестали користуватися, видаляється з комп'ютера. Зробити це можна кількома способами, що дозволяє вибрати найбільш зручний і швидкий будь-якому, навіть самому невпевненому користувачеві персонального комп'ютера. Ви також можете оглянути сховище ПК на предмет інших непотрібних драйверів і точно так само видалити їх, щоб ніщо не перешкоджало швидкої і комфортної роботи пристрою.