Як зробити принтер мережевий?
Головна перевага мережевого принтера перед звичайним, це його можливість справлятися з великим обсягом роботи. Працівникам офісу нерідко доводиться стикатися з проблемою перевантаження принтера.
Як зробити принтер мережевим
Зміст статті
Спочатку необхідно налагодити технічну частину питання. Щоб це зробити, знадобиться ПК, друкуючий пристрій з драйверами, а також інші ПК, які потребують друку документів. На комп'ютері, до якого через usb кабель виконано підключення, треба переконатися в наявності драйверів для коректної роботи підключається пристрою. Потім потрібно правильно провести настройку параметрів. Персональні комп'ютери приєднані до мережі, повинні знаходитися в одній робочій групі, розташовувати персональними іменами.
Працюємо на Windows 7
У цій системі здійснити коригування досить легко. Спочатку треба переконатися, що підключаються до ПК однієї мережі, розташовані в одній робочій групі. З системних налаштувань вона так і називається. Потім потрібно вимкнути функцію запиту пароля. Треба перейти в панель управління, центр мереж. Зліва вибрати рядок «Змінити параметри» лівою кнопкою натискаємо на неї. У спливаючому діалоговому вікні необхідно переконатися у правильності настройки. Якщо є необхідність забезпечити необмежений доступ підключеним користувачам, потрібно поставити галочку біля рядка «Вимкнути спільний доступ, захищений паролем».
Потім потрібно відкрити вкладку «Пристрої та принтери», робиться це через пошук в пуску. У спливаючому вікні необхідно вибрати пристрій, де необхідно провести операції. Клацнути правою кнопкою, перейти в «Властивості». Потім потрібно відкрити доступ, відкрити налаштування доступу. Висвітиться діалог контролю записів, в якому необхідно дозволити вносити зміни на ПК. Далі у властивостях встановлюємо позначку поряд зі словом «доступ», потім треба буде придумати і вписати ім'я пристрою.
Працюємо на Windows 10
Щоб надати необмежений доступ декількох комп'ютерів до одного пристрою за допомогою мережі, треба провести ряд налаштувань. Найлегший спосіб — через розділ «Параметри».
- Необхідно вибрати пункт «Пристрою», вибрати пристрій.
- Натиснути на нього правою кнопкою миші, вибрати «Властивості», перейти в доступ.
- У спливаючому вікні необхідно встановити позначку біля рядка «Загальний доступ».
Коригування параметрів закінчена.
Як розшарити принтер по мережі Windows 10
Потрібно активувати доступ центр мереж. Необхідно активувати опції виявлення, також загального доступу до файлів. Для цього необхідно зайти у властивості адаптера, перевірити наявність галочки навпроти відповідного рядка. Крім цього, рекомендується зайти в управління службами, знайти там «Публікація ресурсів», запустити її, встановити галочку у відповідному полі біля рядка «Автозапуск».
Після цього можна приступати до основної налаштування пристрою. Відкриваємо параметри, переходимо в розділ «Пристрої», потім «Принтери та сканери». Там натиснути на потрібний пристрій, у спливаючому вікні натиснути «Управління». Відкриється вікно, там потрібно вибрати «Властивості принтера», далі потрібно перейти на вкладку «Доступ», там біля рядки доступу, треба поставити позначку. На підключаються комп'ютерах треба включити налаштування «Промальовування завдань друку».
Налаштовуємо загальний доступ
Спочатку треба налаштувати мережу, як правильно це зробити написано вище. Необхідно переконатися, що всі ПК підключені до однієї робочої групи, розташовані в одній мережі. Щоб перевірити, що все налаштовано правильно, можна зайти в провідник. У вкладці мережу, будуть показуватися комп'ютери, що знаходяться в одній локальній мережі. У разі якщо крім адміністратора мережі там немає інших ПК, значить, якісь налаштування були зроблені неправильно.
Крім мережних нюансів, необхідно переконатися, що на комп'ютері, до якого підключено периферійний пристрій через кабель, встановлені необхідні драйвера, які забезпечать якісну, безперебійну роботу пристрою.
Як розшарити принтер по мережі Windows 7
Запускаємо провідник, у вкладці «Мережеве оточення», за умови правильного налаштування мережі будуть відображатися підключені комп'ютери.
Натискаємо лівою кнопкою по потрібному ПК, якщо все налаштовано правильно, у спливаючому вікні буде відображатися принтер. Клікаємо по ньому правою кнопкою, з переліку вибираємо пункт «Підключити», натискаємо на нього. Підключення відбувається протягом хвилини, після встановлення з'єднання, відразу проводиться настройка всіх драйверів.
- Після чого, в панелі управління, у вкладці «Обладнання», потрібно знайти підключений пристрій, клацнути на ньому правою кнопкою миші, вибрати пункт «Використовувати за замовчуванням»
- Після проведених операцій, в будь-якому текстовому, графічному редакторі, при натисканні на кнопку «Друк», файли будуть відправляти на принтер, підключений до локальної мережі, потрібно лише підтвердити сам факт проведення операції.
Якщо при підключенні принтера до ПК виникає якась помилка, наприклад «Windows не вдається підключитися до принтера» або висвічується який-небудь код помилки, потрібно провести наступні операції.
Рішення досить легке, допомагає фактично на 100% виникаючих помилок. Потрібно відкрити панель керування, потім знайти там «Керування комп'ютером». У розпочатому вікні знайти вкладку «Служби». Вже в цьому вікні буде представлений повний список активних служб. Серед них потрібно знайти «Диспетчер друку», клацнути на ньому правою кнопкою миші, вибрати пункт «Зупинити». Після цього необхідно виконати перезавантаження комп'ютера. Потім знову повторити процедуру підключення принтера по локальній мережі.
Як додати принтер до мережі

Для перевірки правильності налаштувань потрібно надрукувати тестову сторінку за допомогою комп'ютера, не має прямого підключення до пристрою.
Складності при налаштуванні мережного принтера
- Найбільш поширеною складністю при спробі підключити принтер до локальної мережі, в якій вже знаходиться кілька комп'ютерів, це відсутність принтера у вкладці «Мережеве оточення». Це може бути викликано рядом причин, перша, це некоректні налаштування підключення принтера до мережі. Можливо, десь користувач забув встановити галочку навпроти рядка, надає загальний доступ до пристрою. Насамперед необхідно перевірити всі налаштування принтера, комп'ютера, до якого він підключений фізично допомогою usb кабелю або до комп'ютера адміністратора локальної мережі, при підключенні через Bluetooth. Швидше за все, щось вказано невірно.
Друга причина, принтер знаходиться в іншій робочій групі локальної мережі. Виправляється це легко, потрібно просто підключити його до потрібної робочої групи, де знаходяться всі комп'ютери.
- Третя причина трохи складніше, полягає у відсутності належного програмного забезпечення або в некоректній його встановлення. Необхідно перевстановити драйвера для пристрою підключається, також провести перевірку на шкідливі файли і програми в системі.
- Четверта причина — сама серйозна, вона полягає в проблемах з фізичним під'єднанням до одного з комп'ютерів. Можливо, проблема криється в usb кабелі, для того щоб це перевірити, можна спробувати використовувати інший. Якщо з кабелем все в порядку, значить, проблема у внутрішніх компонентах принтера або проблема криється в usb порт комп'ютера, до якого підключений принтер. Для того щоб усунути цю проблему, доведеться скористатися послугою майстра або якщо поломка серйозна, можна віднести принтер на ремонт по гарантії.




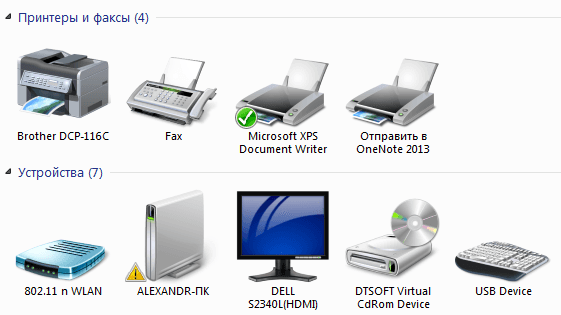
 Натискаємо лівою кнопкою
Натискаємо лівою кнопкою  Друга причина, принтер знаходиться в іншій робочій групі локальної мережі. Виправляється це легко, потрібно просто підключити його до потрібної робочої групи, де знаходяться всі комп'ютери.
Друга причина, принтер знаходиться в іншій робочій групі локальної мережі. Виправляється це легко, потрібно просто підключити його до потрібної робочої групи, де знаходяться всі комп'ютери.