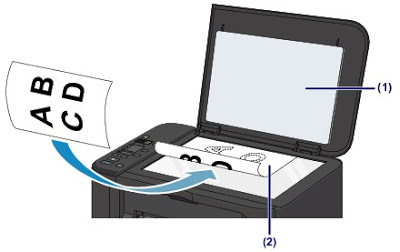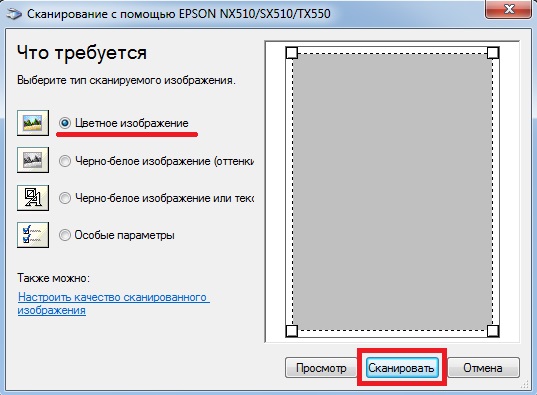Як сканувати документ на комп'ютер через сканер
Бувають випадки, коли необхідно відсканувати документ або зображення на комп'ютер. Давайте дізнаємося, як користуватися сканер, і що робити, якщо стандартні додатки не допомагають.
Як відкрити сканер на різних версіях Windows
Зміст статті
В інтернеті багато безкоштовних додатків, які допомагають перенести як документи, так і фото. У них маса можливостей обробки і зручний інтерфейс. Програми можуть бути як платними, так і безкоштовними.
Найчастіше програми та алгоритм перенесення однакові для різних версій Windows. Ми розглянемо на прикладі Windows 8.
Використовуючи програму ControlCenter4
Це додаток розроблено спеціально для цієї мети, обробки і передачі документа через факс.
Факси й сканування
Робимо наступне:
- Кладемо документ в принтер.
- Відкриваємо «Пуск».
- У віконці з додатками шукаємо зображення білої стрілки вниз у кружечку. Вибираємо його.
- Якщо значка немає, просто натискаємо на віконці правою клавішею мишки і вибираємо Всі програми (All Apps).
- Шукаємо розділ «Windows Fax and Scan».
- У нас висвітить вікно. У верхньому лівому куті цього вікна натискаємо «New Scan».
- Вибираємо потрібну нам пристрій (якщо на комп'ютері стоїть кілька).
- Натискаємо
- У новому вікні налаштовуємо параметри.
- Натискаємо «Scan».
- На екрані з'явиться зображення, яке отсканировалось.
- Зберігаємо його.
Існує ще один простий спосіб, який присутній у всіх типах системи Windows. Робимо наступне:
- Заходимо в «Пуск».
- Вибираємо розділ «Пристрої та принтери».
- Шукаємо пристрій, підключений до комп'ютера.
- Натискаємо на ньому правою клавішею мишки і вибираємо «Почати перевірку».
- У нас повинно відобразити вікно з налаштуваннями зображення. Можна поекспериментувати з контрастністю і яскравістю, подвигав повзунки в різні сторони.
- Тепер натискаємо «Сканувати».
- У нас висвічує вікно з прогресом процедури. Чекаємо, поки заповниться смужка.
- Після закінчення процесу нічого не потрібно закривати. Нас автоматично перенесе на віконце, де ми збережемо документ. Вводимо його назва. Все, робота закінчена.
Через Paint
Робимо наступне:
- Кладемо документ в пристрій.
- Заходимо в «Пуск». Вибираємо «Paint». Якщо не вийшло його знайти, вводимо в пошуковому рядку.
- Вибираємо «Файл».
- Натискаємо «From scanner or camera».
- Вибираємо потрібну нам пристрій (якщо їх декілька).
- Робимо налаштування сканування.
- Натискаємо «Scan».
- Перенесене зображення повинне з'явитися на екрані.
- Зберігаємо його.
Довідка! На будь-якої версії Windows останні два способи (через Paint або Факси й сканування). Алгоритм роботи з програмами ідентичний.
Як відсканувати через сканер документ: крок за кроком
Перед тим, як починати роботу, переконайтеся, що принтер багатофункціональний, тобто здатний виконувати функції пристрою. Якщо пристрій просто для друкування, нічого не вийде. Для початку нам необхідно підключити принтер до комп'ютера. У нього два дроти: харчування (вставляється в розетку) і USB (вставляється в USB-роз'єм комп'ютера).
Увага! Після підключення необхідно встановити драйвера. Для цього використовуємо диск в комплекті з пристроєм.
Стандартний метод
Робимо наступне:
- Кладемо документ в полі принтера.
- На сама принтері натискаємо кнопку «Сканувати». Вона може бути в різних місцях і виглядати по-різному, в залежності від моделі пристрою. Але в більшості випадків поряд з нею є напис «scan» або її можна визначити по значку принтера.
- Майстер налаштування параметрів запускається автоматично. Нам потрібно тільки вибрати, що саме ми хочемо перенести (наприклад, кольорове або чорно-білий текст) і натиснути «Далі».
- Електронну копію необхідно зберегти на комп'ютері або відправити на пошту. Документ готовий.
Є й інший спосіб – якщо майстер налаштування не запустився автоматично. Запускаємо вручну. Для цього:
- Відкриваємо «Пуск».
- У рядку пошуку вводимо «Факси й сканування.
- Продовжуємо роботу.
Як правильно сканувати через сканер фото: крок за кроком
Для перенесення фотографій більше підійде ресурс Paint. Нам потрібно зробити наступне:
- Відкрити меню.
- Вибрати розділ «Зі сканера або камери».
- У нас висвічує вікно, де нам необхідно вибрати параметри перенесеної картинки (як при скануванні документів, крок 3). Вибираємо кольорове або чорно-біле зображення.
- Зберігаємо фото в будь-якому зручному для нас форматі.
Що робити, якщо сканер не сканує
Проблема, чому пристрій не може працювати, швидше за все криється в тому, що стандартних додатків недостатньо. Наприклад, необхідно розпізнавання тексту, особливі налаштування якості або зберегти у форматі, якого немає у списку. Для таких випадків існують програми для цього процесу:
- ABBYY FineReader. Зможе розпізнавати зображення і текст. Програма платна, але є безкоштовний пробний період.
- Підійде, треба перенести кілька документів.
- OCR CuneiForm. Теж для розпізнавання. Підтримує кілька іноземних мов. Додаток безкоштовне.
- Дозволяє обробляти перенесені на комп'ютер фото. Програма безкоштовна.
- Дозволяє зберегти перенесені документи в PDF-форматі. Безкоштовна.
- Може зберігати перенесені об'єкти в різних форматах і створювати з них цілі галереї.
- Програма підходить для обробки. Може зчитувати картинку з екрану планшета. Підтримує більше 100 мов.
- Можна підключати до багатьом цифровим пристроям і кількома пристроями одночасно.
У більшості програм алгоритм роботи схожий, відрізняється тільки інтерфейс. Давайте розглянемо принцип роботи VueScan:
- Кладемо документ в пристрій.
- Запусків «VueScan».
- Перевіряємо налаштування якості.
- Тепер обробляємо налаштування зображення, яке вийде в результаті.
- Скануємо.
- Зберігаємо на комп'ютері.
- Обробляємо при необхідності.
Проблема також може з'явитися в наступних випадках:
- Несправне обладнання. Пошкоджена ізоляція або штекер одного з кабелів, залипли контакти або зламаний USB-роз'єм. У таких випадках краще звернутися в сервісний центр.
- Немає драйверів, або вони встановлені некоректно. Перевстановіть їх. Не забудьте перезавантажити комп'ютер-зразок після установки.
- Можливо, поставлені неправильні налаштування. Якщо до комп'ютера підключено декілька пристроїв, переконайтеся, що вибрано саме те, що вам потрібно.