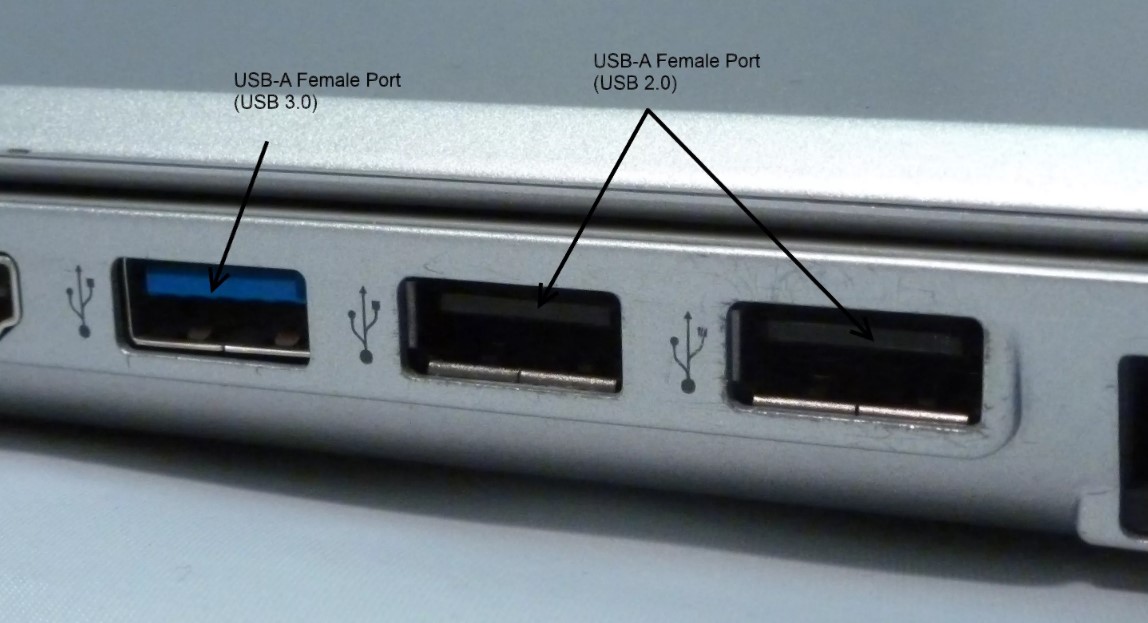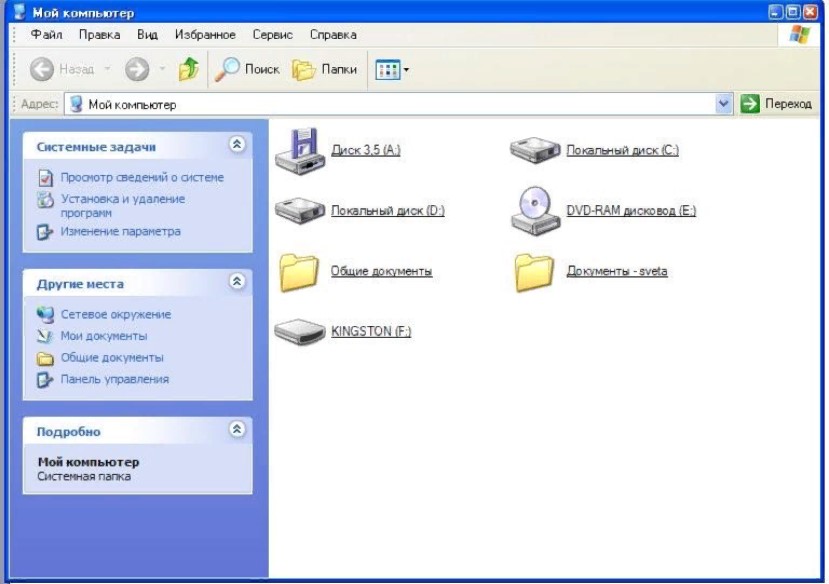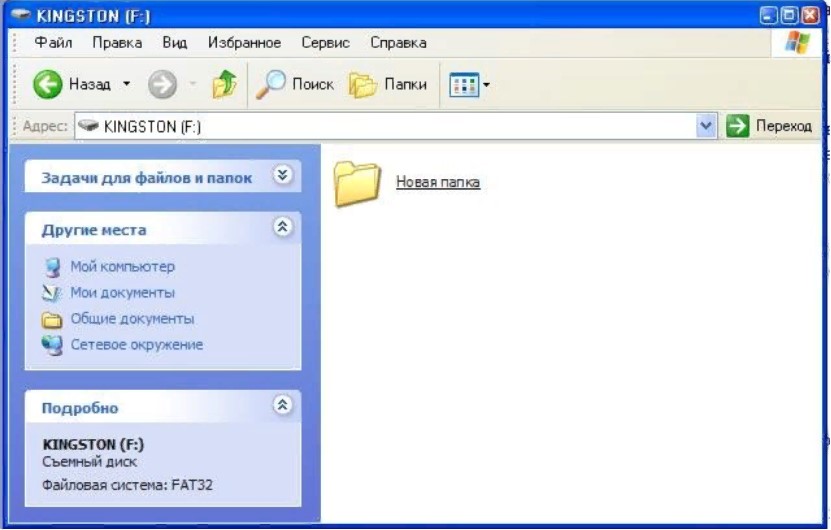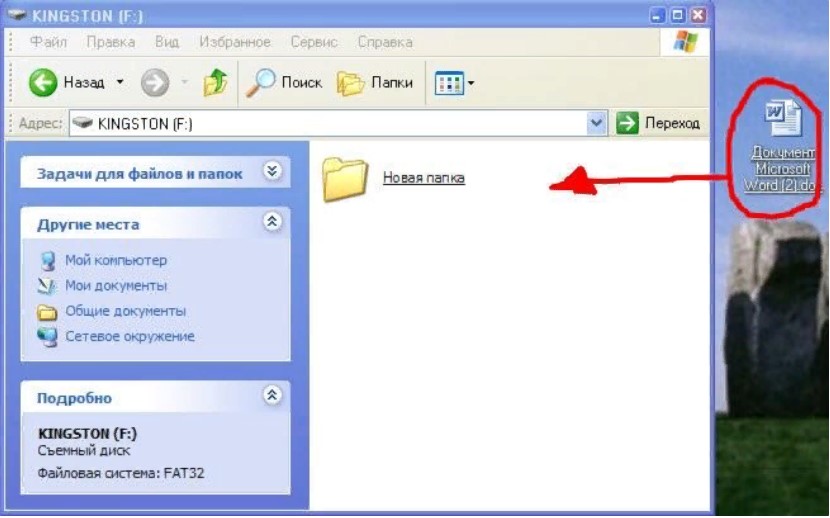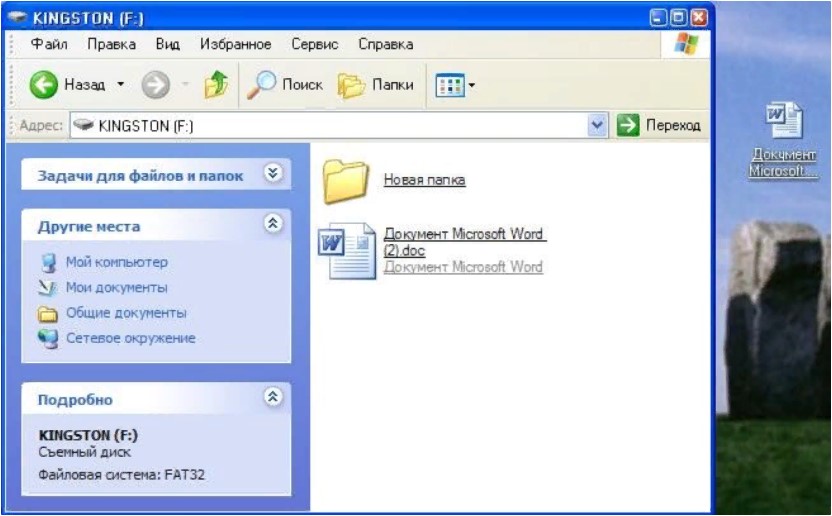Як підключити флешку до ноутбука?

Робота з флешкою для початківців
Насамперед необхідно правильно вставити накопичувач. Це досить просте завдання. Для цього вивчите поверхню пристрою, і знайдете для неї спеціальний отвір. Зазвичай їх буває кілька, збоку або ззаду. Поруч з ними зазвичай знаходяться роз'єми для навушників і мікрофону.
USB-порти має кожен сучасний ноутбук і навіть планшет або телевізор. Роз'єм забезпечений «ветвящимся» значком і дізнатися його нескладно. Важливо правильно розташувати контакти пристосування щодо контактів USB-роз'єму. Зазвичай назву фірми-виробника знаходиться зверху.
Рада! Вставляють флешку обов'язково до включення ноутбука або після його повного завантаження. В іншому випадку вона може не розпізнаватися системою, і доведеться скористатися перезавантаженням.
Якщо операційна система працює злагоджено, то вона сама знайде і встановить драйвери, а потім відкриє вікно автозапуску. На жаль, так відбувається далеко не завжди. Буває, що користувачі чекають пару хвилин, а ніяких дій не відбувається. Це може бути пов'язано як з апаратної несправністю, так і з програмним збоєм. Для початку варто вийняти флешку і спробувати вставити її в інший порт.
Перевірити її справність краще на іншому ноутбуці. Якщо флешка підключиться без проблем, то, очевидно, справа в роз'ємі. Є порти, які при одночасному підключенні великої кількості пристроїв не бачать деякі з-за нестачі харчування або оперативної пам'яті.
Якщо флешка не підключається, а на ній було багато цінної інформації, то її доведеться нести в сервісний пункт. Якщо особливо важливих даних не було, то її логічніше замінити на нову.
Увага! Якщо вставити флешку з першого разу не виходить, то прикладати силу не потрібно. Досить просто перевернути накопичувач, і спробувати вставити його знову.
Ноутбук
Ноутбук являє собою зменшену копію персонального комп'ютера. У ньому знаходяться ті ж самі деталі, тільки меншого розміру. Тому такі пристрої коштують набагато дорожче.
За рахунок компактного розміру це пристрій дуже зручно. Його легко можна взяти з собою і займатися справами в будь-який час і в будь-якому місці.
Флешка
Це один з найбільш затребуваних і зручних носіїв інформації. Флешка відрізняється надійністю і вкрай рідко виходить з ладу. Виріб не боїться подряпин, падінь, а більш технологічні розробки переносять навіть купання у воді.
Знаючи їх якісні характеристики, багато користувачів губляться, коли флешка починає «глючити».
Довідка! Флешка є сучасним аналогом колись популярних і вийшли з вживання дискет.
Як користуватися флешкою?
Після того, як флеш-накопичувач вставлений, можна приступити до роботи. Виконуйте наступні рекомендації:
- Відкрийте «Мій комп'ютер». Це можна зробити через меню «Пуск», так і через Робочий стіл.
- Має з'явитися відповідний значок, який називається «Знімний диск».
- Відкриваємо флешку (KINGSTON (F:) клацанням лівої кнопки миші .
- Далі має відкритися вміст накопичувача: всі записані на нього файли і папки.
- Користуватися флешкою можна як і звичайним диском: різні типи документів можна копіювати як з неї, так і на неї. При цьому важливо знати, що її швидкість нижче, ніж швидкість жорсткого диска. Тому на роботу з нею йде трохи більше часу.
- Перенести будь-який документ з робочого столу на флешку легко. Просто мишкою перетягніть документ в обрану папку флешки, і відпустіть. Це найлегший спосіб копіювання.
- Одним з обов'язкових умов безпечної роботи є те, що накопичувач ні в якому разі не можна виймати під час запису інформації. Це може призвести до знищення даних і блокування пристрою.
- Щоб грамотно закінчити роботу і витягти пристрій з ноутбука, необхідно знайти іконку, що знаходиться в правій нижній частині поруч з годинником. На неї натискають один раз лівою кнопкою. Це витяг буде безпечним, і збереже інформацію.
- Після повідомлення про те, що обладнання може бути видалено, флешку можна вийняти.
- Якщо все-таки фізична вилучення пристрою сталося під час запису файлів, то флешку можна переформатувати. Для цього правою кнопкою миші вибирають пункт «форматувати». Після закінчення процесу накопичувач буде очищений, і їм можна користуватися знову.
Важливо! Назву флешки може бути будь-яке. Наприклад, «KINGSTON (F:)», де KINGSTON – назва виробника, а F – назва диска.
Удавана простота використання накопичувача інформації часто призводить до неакуратному обігу з ним, в результаті чого виріб може вийти з ладу і підвести в самий невідповідний момент. Тому необхідно знати прості правила підключення флешки до ноутбука.