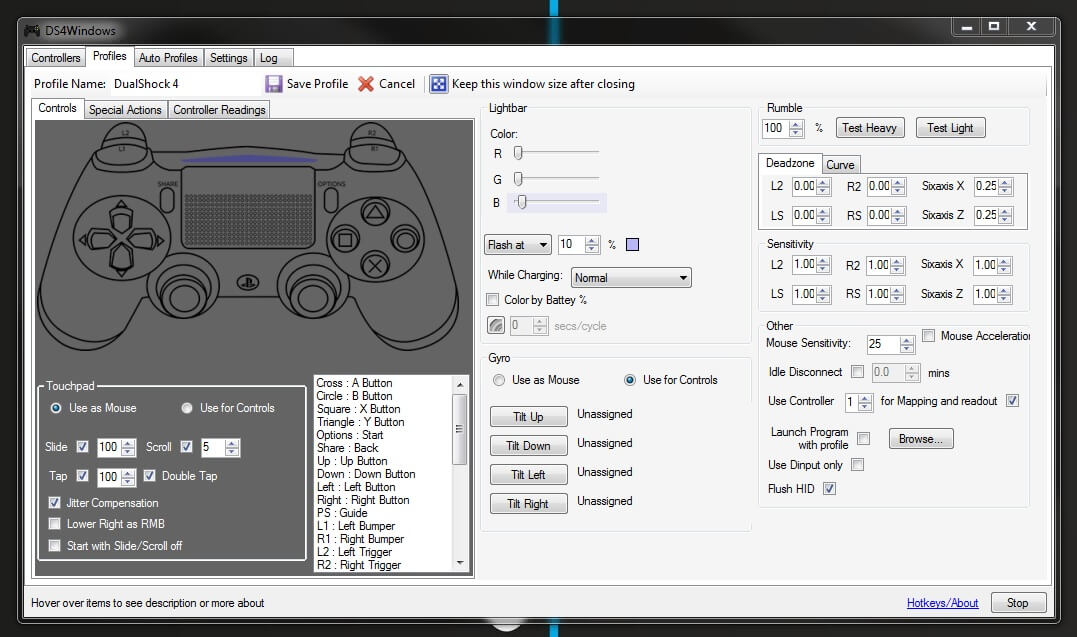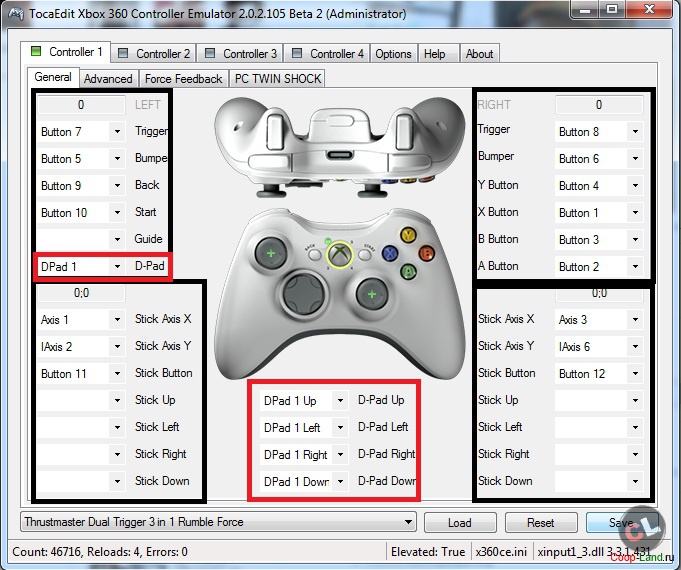Як підключити джойстик від ps4 до пк

Працює джойстик від playstation на комп'ютері
Зміст статті
Джойстик від пс4 підійде для комп'ютера і буде працювати, але з застереженнями. Вони полягають в тому, що якщо підключити геймпад без додаткових утиліт і драйверів, то не у всіх іграх робота Dualshock 4 буде коректна. Можуть не реагувати кнопки, стіки, а призначення кнопок іноді неправильне або незвичне.
До того ж при такому способі установки у джойстика буде тільки базовий функціонал.
У нього відключиться:
вібрація;
- гіроскоп;
- сенсорна панель (перетвориться на кнопку);
- мікрофон;
- динамік;
- роз'єм для гарнітури.
УВАГА! Дані функції відключаться не назавжди, а тільки на час використання геймпада на комп'ютері.
Тобто Sony не обдурили, але й захвату подібна перспектива не викликає. А все із-за того, що Microsoft і Sony є конкурентами на ринку. І щоб уникнути проблем і налагодити джойстик як годиться, потрібно «замаскувати» контролер Dualshock 4 під Xbox — дітище майкрософта. Як це зробити, розповімо нижче.
Як правильно підключити джойстик від ps4 до комп'ютера

Дротове підключення
Для проводового підключення дотримуйтесь інструкції:
Візьміть USB-кабель, яким заряджаєте геймпад.
- Тепер підключіть кабель з джойстиком через USB-порт на комп'ютері або ноутбуці.
- Система Windows автоматично завантажить драйвера, проведе їх повну установку, а також налаштувати пристрій. Якщо все зроблено правильно, на джойстику загориться індикатор як під час з'єднання з консоллю, а система почне його розпізнавати в іграх.
Як перевірити роботу джойстика без заходу в гру:
- У пошуку наберіть «Панель управління».
- Знайдіть «Перегляд пристроїв і принтерів».
- Клацніть правою кнопкою миші на значок геймпада, а потім на «Параметри ігрових пристроїв управління».
- Відкрийте властивості і натискайте на геймпаді будь-які кнопки, крутите стіки. Все має працювати як годинник.
Рідкість, коли автоматична установка дає осічки, але якщо це сталося, не переживайте, драйвера можна скачати вручну окремо. Про це поговоримо далі.
Підключення по bluetooth
У цьому випадку провід вже не потрібен, але знадобиться bluetooth-адаптер. Буває, що він вже вбудований в комп'ютер, тому є сенс використовувати саме його.
ВАЖЛИВО! Іноді вбудований адаптер wi-fi конфліктують один з одним, так як обидва працюють на частоті 2,4 ГГц. Заздалегідь дізнатися про це складно, простіше перевірити на практиці. Якщо підключитися вдалося, то все в порядку.
У всіх інших випадках підходить звичайний bluetooth-модуль, бажано версії 2.1 і вище.
ЦЕ ЦІКАВО! Sony випустили власний модуль ще в 2016 році. Такий девайс повинен був усунути проблеми з сумісністю, чому утиліти і «маскування» під Xbox не знадобилися б. Але на жаль, це все функціонує виключно для ігор PS4. Також модуль тягне тільки один пристрій, що робить парну гру неможливою.
І все-таки є постійні плюси:
- не буде конфлікту драйверів, а підключення до комп'ютера моментальне;
- завжди буде можливість використовувати динамік джойстика.
Якою б адаптер ви не вибрали, перед установкою зарядіть джойстик на 100%
Далі слідуйте інструкції:
Активуйте з'єднання bluetooth: на панелі завдань натисніть на значок, потім перейдіть в меню управління пристроями.
- Одночасно затисніть на геймпаді Share і PS, тримати 3 секунди.
- Якщо система зажадає код, введіть 0000.
- Ви побачите, що світловий індикатор став кліпати, так він дає комп'ютера себе виявити.
- У меню bluetooth з'явиться бездротовий контролер. Натисніть на «зв'язати» і чекайте підключення.
- Після зв'язування миготіння припиниться, а світ стане постійним.
УВАГА! Не бійтеся, якщо це займає кілька хвилин, так як Windows може завантажувати драйвера. Але, як правило, їх потрібно завантажувати вручну.
Як підключити джойстик, щоб він працював на пк
Буває, що після підключення джойстик все одно не працює. Тобто система не може самостійно завантажити драйвера і провести автоматичну настройку. У цьому випадку потрібні додаткові маніпуляції. Про них далі
Установка драйверів
Вибирайте DS4Windows або DS4Tool. В архівах вже міститься драйвер + утиліта, це зекономить час.
DS4Windows
Скачайте архів програми. Розпакуйте його на комп'ютері. У папці буде два додатки, потрібно двічі клацнути по DS4Windows (друга програма — це оновлення утиліти). Тепер Settings — Step 1 (це і є установка основного драйвера для геймпада).
УВАГА! Пропустіть Крок 2, якщо на ПК ніколи не встановлювали драйвера для джойстика від Xbox. Ця кнопка потрібна для того, щоб усунути конфлікт драйверів двох геймпадів.
Натисніть Finish. Після у вкладці Controller натисніть Start. Утиліта виявить Dualshock 4 і підключить його. Якщо геймпад все одно буде працювати некоректно, увімкніть Hide DS4 Controller.
DS4Tool
Точно так само скачайте і розпакуйте архів. Знайдіть ScpDriver.exe установіть. Знизу у вікні вкажіть галочкою force install. Установка завершена. Переходимо до маскування — емулятор
Програма емулятор джойстика
У тому ж розпакованому архіві буде ScpServer. Після подвійного кліка з'являється вікно з кнопкою Start. Натисніть на неї і почекайте. Практично моментально індикатор джойстика змінить колір на темно-синій, а у віконці побіжать рядка. Це означає, що все встановлено вірно. Іноді емулятор ставиться криво, і тоді знову перейдіть в ScpDriver.exe видаліть через Uninstall і встановіть заново.
Windows тепер приймає Duashock за Xbox, у тому числі в плані кнопок, символи яких у контролерів сильно різняться. Можна наклеїти тимчасові значки поверх знаходяться на самому джойстику, або просто вивчити, де який знаходиться. Так, це незручність, але зате відтепер геймпад буде літати на всіх іграх, включаючи емулятори.
Як підключити джойстик до ноутбука
Девайс підключається до ноутбука тими ж способами, що і до ПК. Різниці немає, можна сміливо виконувати ті ж пункти.

 вібрація;
вібрація; Візьміть USB-кабель, яким заряджаєте геймпад.
Візьміть USB-кабель, яким заряджаєте геймпад. Активуйте з'єднання bluetooth: на панелі завдань натисніть на значок, потім перейдіть в меню управління пристроями.
Активуйте з'єднання bluetooth: на панелі завдань натисніть на значок, потім перейдіть в меню управління пристроями.