Звузився екран монітора як повернути назад

Але варто знати, що якість складається відразу з декількох параметрів: дозвіл, частота зміни картинки, яскравість, контрастність, персональні налаштування і форматування екрану. Більш докладно про це можна дізнатися з керівництва по експлуатації або на сайті з продукцією.
Іноді, при неправильних налаштуваннях картинка може зміщуватися, змінювати своє положення і розміри. В такому випадку зображення буде розмитим і неправильним, щоб усунути це, потрібно розібратися в причинах і змінити конфігурацію екрана.
Причини, за якими звужується екран
Зміст статті
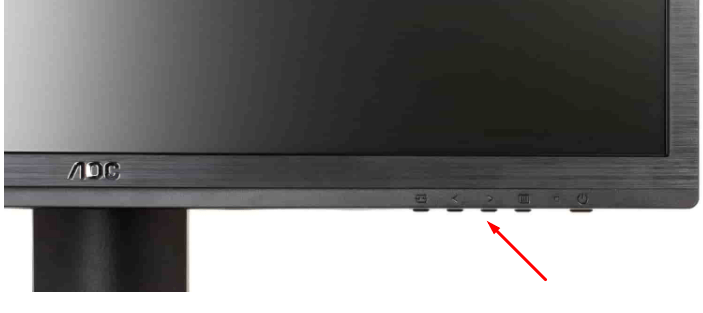
- Неправильна настройка або випадковий збій параметрів.
- Стара версія драйвера або невідповідність встановленого формату.
- Відсутність в комплектації драйвера для відеокарти монітора.
- Підключення додаткових моніторів може призвести до зміни формату зображення.
- Збій може відбутися при перезавантаженні системи і в результаті повернення до заводських параметрів.
- Випадковий перехід до інших налаштувань екрану.
Як видно з представленого списку, справа пов'язана з внутрішніми параметрами системи. Відновлення не займе у вас багато часу і не складе праці. У нашій статті ми розповімо про можливості розширення формату.
ВАЖЛИВО: Якщо зміна відбулася в результаті налаштувань, спробуйте згадати ваші останні дії та виконати все в зворотному порядку.
Можна звузити екран, випадково натиснувши на кнопку?
Дуже часто порушення функцій і спотворення характеристик може викликати випадкове поєднання клавіш. Якщо пульт дуже чутливий до натиснень або їм грався дитина, то цілком ймовірно, що випадкове затискання кнопок призвело до збою в основному меню. Звичайно, шлях до параметрів виведеного зображення досить довгий і випадково вийти на нього нелегко, але такий варіант теж можливий.
Не варто панікувати, це найпоширеніша причина, і вона досить легко вирішується самостійно без звернення в спеціалізовані сервісні центри. Про зміну параметрів графіки та дозволу можна прочитати у відповідному розділі.
ПОРАДА: Не залишайте без нагляду пульт і не кладіть його під ковдри або ковдри, це часта причина перевстановлення і збій налаштувань.

Якщо вам вдалося це виконати, візьміть керівництво по експлуатації, яке йде в комплекті разом з технікою, і прочитайте відповідний пункт. Там повинна бути розписана повна інструкція з фотографіями необхідних регулювань. Якщо керівництва не було, або ви його загубили, можете знайти опис товару на сторінках офіційного веб-сайту та дізнатися потрібну інформацію.
Також можете звернутися до майстра або скористатися послугами сервісного центру, який займається цими питаннями і допоможе вирішити будь-яку проблему. Далі ми розповімо докладніше про кожному випадку і опишемо порядок дій для усунення неполадок.
ПОРАДА: Зазвичай звертатися у майстерню або ремонт необхідно тільки в разі пошкодження мікросхем або для заміни відеокарт і драйверів. Зазвичай все вдається вирішити без сторонньої допомоги.
Неправильне дозвіл у налаштуваннях графіки

- Запустіть пристрій і відкрийте робочий стіл.
- По будь-якому вільному місцю клікніть правою клавішею мишки для виведення списку можливих дій.
- Із запропонованих варіантів виберіть один з можливих для редагування в залежності від версії ЗА: дозвіл, параметри або персоналізація екрану.
- При виборі персоналізації додатково зайдіть в рядок екрана, а потім в налаштування дозволу.
- Тепер залишається лише вибрати конкретне значення для вашого монітора. Зазвичай навпроти відповідного формату варто відповідний напис зі значенням «рекомендовано». Вона збігається з необхідними параметрами. Якщо воно не підходить, перебирайте всі варіанти, поки не з'явиться потрібний формат та конфігурація.
ВАЖЛИВО: Частіше всього є відразу декілька відповідних розмірів, але вони дещо відрізняються, подивіться відео і оцініть стан картинки для вибору кращого варіанта.
Підключення додаткового монітора
Зіткнутися з зміною відображуваного відео на екрані вашого пристрою можна і при підключенні другого монітора. Найчастіше це необхідно для трансляції відразу в декількох точках або при одночасній роботі з декількома файлами. В такому разі комп'ютер може запам'ятати підключене обладнання і застосовувати його параметри під основну апаратуру. Якщо ви використовували два однакових монітора, то проблем бути не повинно навіть при збереженні його характеристик.

В даній ситуації є спосіб вирішення, він полягає в наступному плані дій:
- Спробуйте включити обидва пристрої одночасно. Якщо картинка не спотворюється, значить параметри відповідають і підходять кожному монітора.
- При звуженні формату вимкніть додаткове обладнання. Повернення до нормальних значень говорить про те, що причина полягає у другому моніторі.
- В такому випадку зайдіть до дозволу та налаштування техніки через комп'ютер.
- Відрегулюйте все, як було описано вище і виберіть потрібний показник. Ключовим моментом тут є підстроювання під основний екран. Не забудьте вибрати в меню той устрій який ви бажаєте редагувати.
Драйвери
Менш розповсюджена причина, але вона теж зустрічається. Для її вирішення слід зайти в панель керування за допомогою клавіші пуск. У відповідному розділі можна прочитати інформацію про наявні драйвери і відеокартах. Зазвичай на комп'ютері стоять стандартні заводські версії, які з часом можуть застаріти і не забезпечувати в повному обсязі всіх можливостей системи.

ВАЖЛИВО: При роботі з більш старими версіями техніки може знадобитися допомога фахівця.
Можна спробувати поміняти налаштування самого монітора, від цього теж залежить розмір одержуваної картинки. Якщо монітор відрегульований під одні значення, а в меню виставлені інші, то буде проблема у відображенні. Змінити параметри можна вручну, або автоматично. Оскільки різниці особливої немає, рекомендуємо скористатися кнопкою AUTO на передній панелі для швидкого підбору підходящої конфігурації. Система все зробить за вас і швидко допоможе повернути відео колишні значення.
Якщо ніщо з перерахованого списку вам не допомогло, варто порадитися з друзями або звернутися до людей, які розуміються в технічних приладах.
