Як налаштувати навушники на комп'ютері windows 10

Налаштування
Зміст статті
Як налаштувати гарнітуру? Попередньо слід розуміти, що є кілька різновидів. Так що нижче розглянемо деякі з них.
Налаштування через драйвера
Це вважається основним методом по здійсненню змін параметрів. Для того щоб виконати всі максимально точно, рекомендується дотримуватися наступної послідовності дій:
- Насамперед важливо одночасно натиснути комбінацію клавіш з написом «win» і «R». Таким чином, вам буде доступно вікно, в якому безпосередньо варто ввести спеціальну команду «devmgmt.msc». Після цього можна одноразово відзначати «ок» або натиснути кнопку «enter», щоб зберегти виконані маніпуляції.
- Для того щоб перейти в звукову карту, достатньо звернутися в «диспетчер завдань». Тепер можна відзначати в ній рядок «звукові, ігрові пристрої». Після цього ви побачите кілька варіантів, вам слід вибрати ПМК і натиснути «оновити драйвери».
- Підходячи до кінця процедури, повинно висвітитися відділ, в якому треба знайти «виконати пошук...». Тепер слід вибрати директорію, в якому буде зберігатися файл з інформацією. Якщо видає місце розташування, устраивавшее вас, то сміливо можна натиснути «далі». На завершення продовжувати пропонований шлях по інструкції.
ВАЖЛИВО! Не забудьте після вище описаних етапів перезавантажити безпосередньо персональний комп'ютер. А після цього перевірити працездатність устаткування.
Крім цього, варто розуміти, що віндовс може автоматично пропонувати користувачеві невідповідний драйвер. У такому випадку рекомендується звернутися до офіційного сайту. Для цього в будь-якій пошуковій системі можна вбити назва присвоюється виробника. Пошук запропонує вам можливі варіанти. І вже на вкладці залишається лише знайти відповідну модель пристрою і завантажити необхідну програму. Далі, все також можна слідувати за пропонованим алгоритмом. Після цього, звук повинен грати вже в навушниках.
Настройка через диспетчер Realtek на ноутбуці

- Попередньо треба буде відкрити «панель управління». Зробити це можна з допомогою «меню».
- Далі доведеться знайти рядок з назвою «диспетчер Realtek HD». Дійсно, ви можете зустріти й іншу назву, наприклад, Dolby Digital або Sound Booster.
- Коли з'явиться вікно, потрібно натиснути на «додаткові налаштування пристрою».
- Після цього необхідно вибрати напис «розділити всі вихідні гнізда». Тепер важливо відзначити «зберегти».
- В кінці процедури треба відключити всі наявні визначення у роз'ємів передньої панелі.
Якщо навіть після даної діяльності у вас не виходить відтворити звук за допомогою навушників, то рекомендується розглянути наступні ймовірні причини:
- Можливо у вас відсутні спеціальні кодеки, які призначені виключно для прослуховування файлів з музикою в найвищій якості. При згаданому результаті подій бажано також їх завантажити.
- Не менш поширеною ситуацією виступає несправність безпосередньо або звукової карти, або ж одного з гнізд. Справді, випадок не з простих, так як необхідно буде звертатися в сервісний центр або купувати нове обладнання.
Перевірка настройки:
Після успішного проведення описаної вище інструкції, необхідно звертатися до зміни наявних параметрів.

А якщо неприємності в експлуатації досі залишаються, то з можливих причин виникнення дефекту можна сміливо відкидати варіант з неправильним настроюванням. Крім цього, індивідуальне настроювання кожного параметра допомагає досягти максимальної зручності в процесі гри або при перегляді фільму. Ось чому після деколи так важливо проводити профілактичні заходи.
Як зробити перевірку

- Насамперед слід відкрити «панель управління». У цьому вам допоможе пошукова система.
- Після чого рекомендується перейти на великі значки у вікні, для створення комфорту.
- Тепер без утруднень можна виявити рядок «Диспетчер Realtek HD», на яку, відповідно, треба буде одноразово клікнути.
- Потім ви можете бачити розділ, присвячений налаштувань. Тут ви маєте можливість всі наявні пристрої, які підключені не тільки на задній вихід, але і на передній. Також надається право вирівняти баланс між правим і лівим навушником, якщо вони недостатньо рівноцінно видають звуки. Крім цього, є функції для зміни гучності і для установки звучання з імітацією 3D.
- Якщо перейти в сусідню вкладку, в «звуковий ефект», то можна підлаштувати під власні уподобання еквалайзер і інші специфічні ефекти.
- У «стандартному форматі» користувач часто змінює якість запису, так і самовідтворення.
- У випадку, коли здійснюється некоректна функція за визначенням входу, то бажано звернути увагу на шестерні. З їх допомогою варто зайти в значення і змінити розташування галочок у вкладці «параметри роз'єму».
Що стосується користування звичайним мікрофоном, так це дещо інший спосіб:
- Для початку важливо звернутися до треї. Тобто треба натиснути «пуск» на іконку динаміка за допомогою правої кнопки мишки.
- Після чого висвітитися меню, де слід відзначити «відкрити мікшер гучності».
ВАЖЛИВО! Також ви можете швидко перенестися розділ, присвяченому усунення неполадки зі звуком.
- В самому вікні є блоки в кількості двох штук. Перший з них відповідає за загальну ступінь гучності, а інший — за окремі додатки. Таким чином, можна вибудувати власні величини для зручного прослуховування.
Які навушники краще підключати?
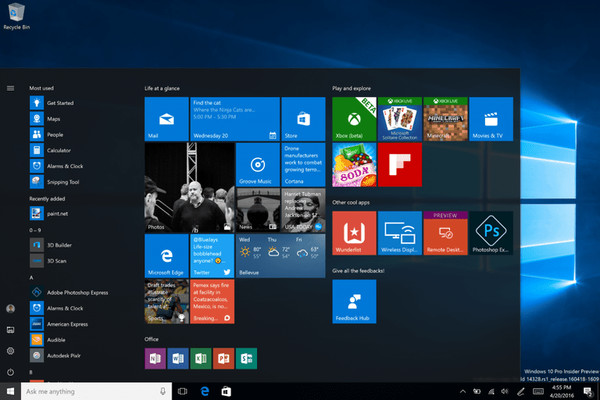
- Отже, для початку важливо визначитися з типом. Розрізняють вкладиші, моніторні, накладні і внутрішньоканальні вироби. Кожен з них володіє як перевагами, так і недоліками.
- Після чого можна спиратися на технічні характеристики. Чутливість найбільш важливий аспект. Рекомендується віддавати перевагу 100 дБ, при цьому ваш слух не буде псуватися, а навіть дрібні шерехи прослуховуватися.
- Імпеданс повинен змінюватись в проміжку від 40 до 150 Ом — оптимальний варіант. Всі ті показники, що знаходяться нижче, говорять вже про неякісну конструкції. Межа сягає до 600 Ом. Однак не варто рватися за найбільшими показниками. Може бути так, що ваш комп'ютер не підтримує цей опір, а значить, що обладнання може вийти з ладу.
- Що стосується діапазону частот, так це вигідну значення для сприйняття в 20 Гц — 20 кГц.
- Також не варто забувати про додаткові аспекти, які так чи інакше впливають на продуктивність процесу. Найчастіше сюди входить відсоток, який присвоюється за спотворення звуків. Як вже зрозуміло, в ідеалі він повинен бути достатньо низьким. Якщо ви вибрали якісного виробника, то він обов'язково пропише дану характеристику.
- Різновид кріплення. Тут також діє індивідуальний підхід. Деяким користувачам краще застосовувати навушники, що надягають на голову. А кому-то більшу зручність доставляє кліпса на вухо.
Таким чином, незважаючи на те, що найчастіше вся інформація суб'єктивна, вище були зазначені оптимальні варіанти.
