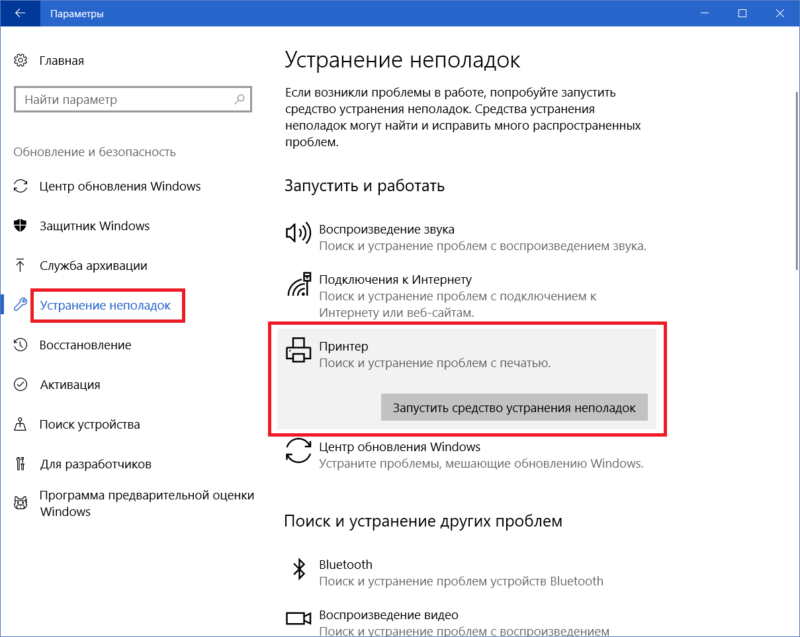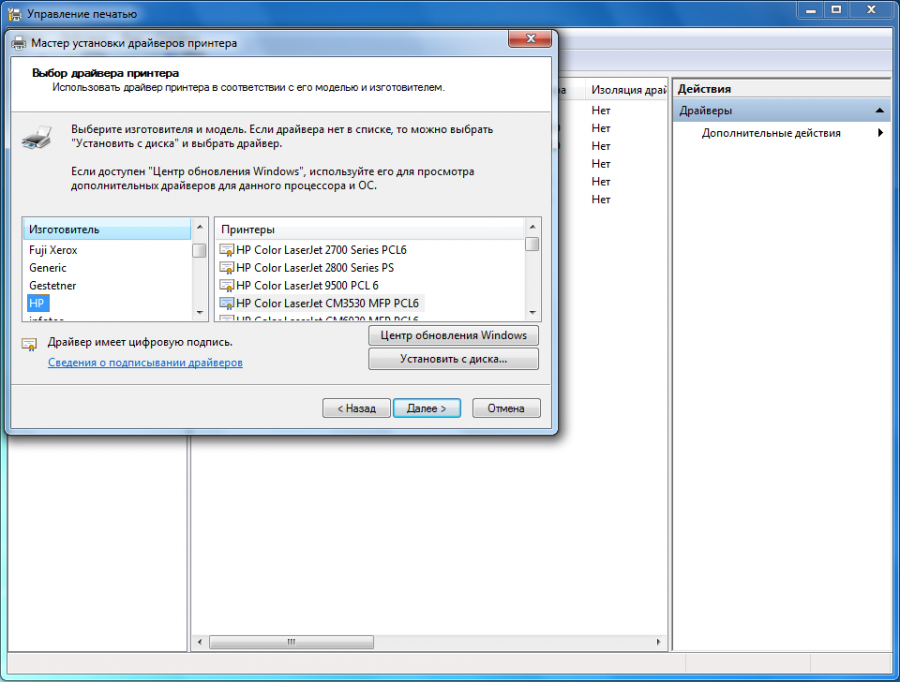Windows 10 не бачить мережний принтер

Чому Windows 10 не бачить мережний принтер
Зміст статті
Причин, чому не видно принтер в мережі windows може бути кілька. До найпоширеніших належать:
- Порушений контакт USB-з'єднання. До виникнення даного виду несправності можуть призвести: пошкодження кабелю USB, несправність в роботі USB-портів одного з пристроїв або штекера, погане якість контакту.
- Некоректна робота драйверів. Зазвичай вона викликана попаданням вірусу.
- Неправильно виконані налаштування підключення. Якщо до системного блоку підключено кілька друкованих пристроїв, він може призначити головним неактивний принтер.
- До неможливості здійснити підключення може привести оновлення ОС Windows до нової версії.
- Вимикання «Служби автоматичного друку».
- Несправність виробу.
Що робити, якщо комп'ютер не розпізнає мережний принтер
Існує кілька способів вирішення проблеми, якщо комп'ютер не бачить мережеві принтери.
Діагностика і перевірка фізичних несправностей
Насамперед необхідно перевірити працездатність USB-кабелю і портів. Дуже часто навіть невеликі механічні ушкодження можуть призвести до виходу з ладу шнура або гнізда біля одного з пристроїв. Для перевірки справності бажано провести діагностику. Це можна зробити, скориставшись спеціальними засобами ОС Windows. Для цього необхідно:
- зайти в меню «Панель управління» і перейти в «Пристрої та принтери»;
- знайти потрібний принтер і натиснути на іконку з його зображенням правою кнопкою миші;
- у віконці, що з'явилося, потрібно вибрати «Усунення неполадок»;
- після того як програма закінчить роботу, вона може запропонувати інші варіанти для усунення виявлених проблем: оновити драйвера, перевірити коректність з'єднання принтера і комп'ютера та інші.
ДОВІДКА! Для перевірки працездатності друкувального пристрою можна скористатися спеціальною програмою, що випускається фірмою Microsoft.
Також необхідно перевірити штекер USB-кабелю на наявність пошкоджень і підключений він до обох пристроїв. Штекер повинен бути вставлений щільно, наявність люфту не допускається. Крім цього, варто перевірити — принтер увімкнено і є фарба в тонера.
Оновлення драйверів
Причиною некоректної роботи принтера на комп'ютері з ОС Віндовс можуть бути неправильно встановлені драйвера або збій в їх роботі. Щоб перевірити це, слід зробити наступне:
- зайти в «Панель управління» і знайти в ній пункт «Диспетчер пристроїв»;
- у вікні будуть відображатися всі пристрої, підключені до системного блоку — в списку потрібно знайти потрібний принтер, після чого клікнути по його назві правою кнопкою мишки;
- у новоствореній вкладці слід вибрати пункт «Властивості» і прочитати зазначену там інформацію;
- якщо написано, що необхідні для роботи драйвера не виявлені, потрібно встановити необхідне.
УВАГА! Перед тим як приступити до установки потрібного програмного забезпечення, слід видалити раніше встановлене.
Драйвера можна встановити, скориставшись DVD-диском, який йде в комплекті з принтером. Якщо такого немає, то їх можна завантажити з офіційного сайту розробника. При цьому слід враховувати, що повинно бути саме для даної моделі.
Установка драйверів виконується наступним чином:
- необхідно запустити програму установки драйверів;
- дотримуючись описаних підказок, провести інсталяцію програмного забезпечення;
- переконатися, що підключений друковане пристрій виявлено;
- надрукувати тестову сторінку.
Інші способи вирішення проблеми
Якщо принтер підключається до системного блоку в перший раз, а раніше використовувалися інший пристрій, то потрібно перевірити налаштування друку. За замовчуванням може бути вказано раніше встановлений принтер.
Щоб перевірити це, а при необхідності виправити, потрібно зайти у вкладку «Пристрої та принтери» і знайти потрібне. По його іконці слід натиснути правою кнопкою мишки. У вікні, необхідно знайти рядок «Використовувати за замовчуванням» і поставити біля неї галочку.
Якщо підключення здійснюється за допомогою локальної мережі або бездротової, то слід виконати наступне:
- В локальній мережі є декілька ПК, один з яких є головним, його слід включити.
- Після чого перевірити виставлені налаштування. Найчастіше встановлений IP адреса «злітає». Якщо він не прописаний у відповідному рядку, потрібно ввести повторно.
- При підключенні по Wi-Fi потрібно перезапустити мережу. Також слід перевірити наявність і якість сигналу.
- Якщо роутер розташовується далеко від ПК, необхідно розмістити його ближче до системного блоку.
Деякі користувачі стикаються з даною проблемою після оновлення операційної системи до Windows 10. Незважаючи на те, що розробники стверджують — збій в роботі принтера виникнути не повинно, слід перевстановити драйвера. Завантажити актуальну версію слід на офіційному сайті.
Якщо жоден із способів не допоміг, то потрібно звернутися в сервісну майстерню, так як причина може бути у виході з ладу самого виробу.