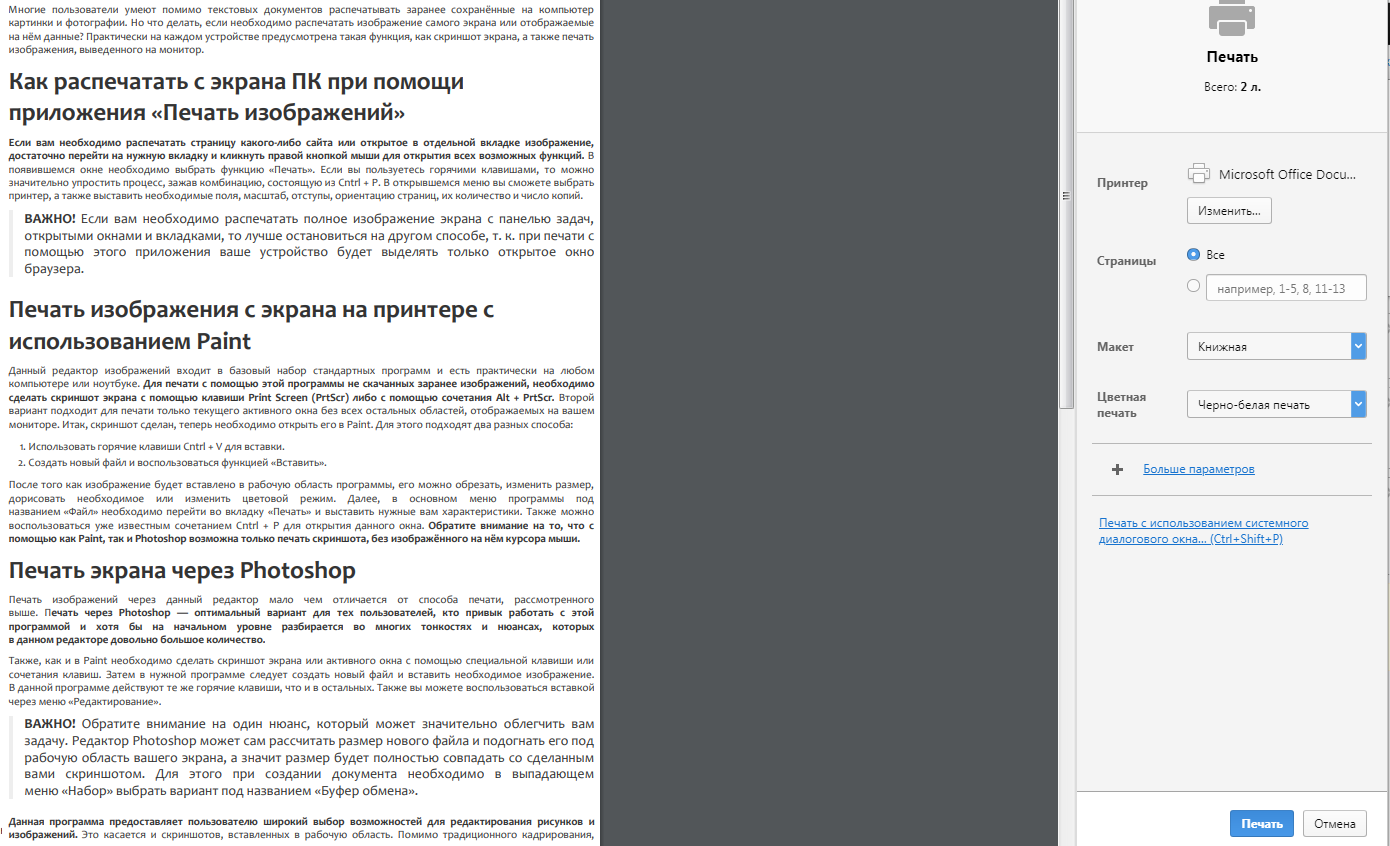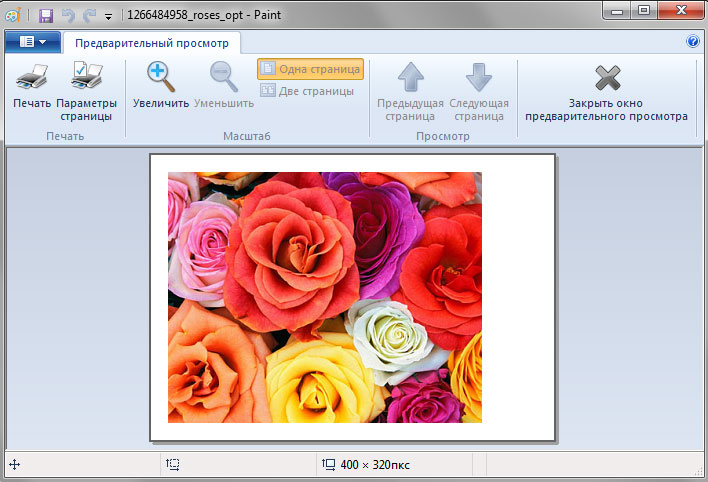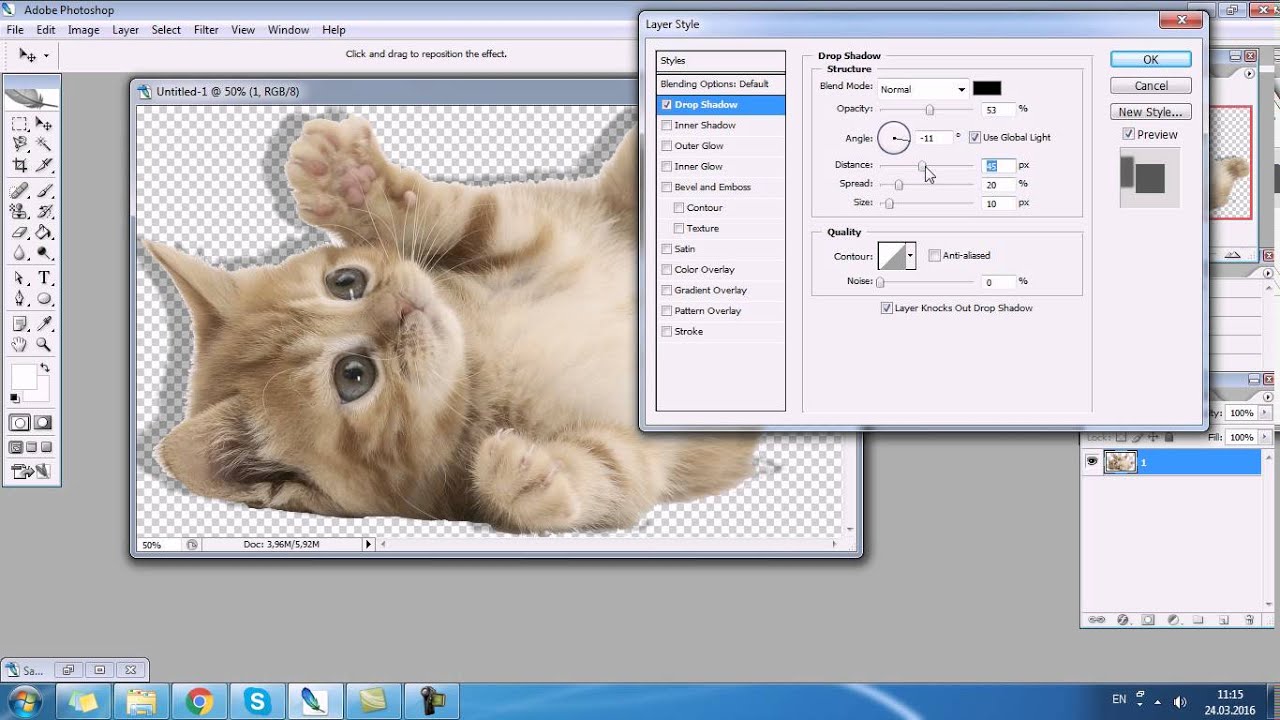Як роздрукувати з екрана комп'ютера на принтері

Як роздрукувати з екрану монітора через додаток «Друк зображень»
Зміст статті
Якщо вам необхідно роздрукувати сторінку будь-якого сайту або відкрите в окремій вкладці зображення, достатньо перейти на вкладку клікнути правою кнопкою миші для відкриття всіх можливих функцій. У вікні необхідно вибрати функцію «Друк».
Якщо ви користуєтеся гарячими клавішами, то можна значно спростити процес, затиснувши комбінацію, що складається з Cntrl + P. В меню ви зможете вибрати принтер, а також виставити необхідні поля, масштаб, відступи, орієнтацію сторінок, їх кількість і кількість копій.
ВАЖЛИВО! Якщо вам необхідно роздрукувати повне зображення екрана з панеллю завдань, відкритими вікнами і вкладками, то краще зупинитися на іншому способі, т. к. при друку з допомогою цього додатка ваш пристрій буде виділяти тільки відкрите вікно браузера.
Друк зображення з екрану на принтері з використанням Paint
Даний редактор зображень входить в базовий набір стандартних програм і є практично на будь-якому комп'ютері або ноутбуці. Для друку за допомогою цієї програми не завантажених заздалегідь зображень, необхідно зробити скріншот екрану за допомогою клавіші Print Screen (PrtScr) або за допомогою комбінації Alt + PrtScr. Другий варіант підходить для друку тільки поточного активного вікна без всіх інших областей, відображення на вашому моніторі. Отже, скріншот зроблений, тепер необхідно відкрити його в Paint. Для цього підходять два різних способу:
- Використовувати гарячі клавіші Cntrl + V для вставки.
- Створити новий файл і скористатися функцією Вставити«.
Після того як зображення буде вставлено в робочу область програми, його можна обрізати, змінити розмір, домалювати необхідне або змінити колірний режим. Далі, в основному меню програми під назвою «Файл» необхідно перейти у вкладку «Друк», виставити потрібні вам характеристики. Також можна скористатися уже відомим поєднанням Cntrl + P для відкриття цього вікна. Зверніть увагу на те, що з допомогою Paint, так і Photoshop можлива тільки друк скріншота, без зображеного на нього курсора миші.
Друк екрану через Photoshop
Друк зображень через даний редактор мало чим відрізняється від способу друку, розглянутого вище. Прукувати через Photoshop — оптимальний варіант для тих користувачів, хто звик працювати з цією програмою і хоча б на початковому рівні розбирається в багатьох тонкощах і нюансах, яких в даному редакторі досить велика кількість.
Також, як і в Paint необхідно зробити скріншот екрану або активного вікна за допомогою спеціальної клавіші або комбінації клавіш. Потім в потрібній програмі слід створити новий файл і вставити необхідне зображення. У даній програмі діють ті ж гарячі клавіші, що і в інших. Також ви можете скористатися вставкою через меню «Правка».
ВАЖЛИВО! Зверніть увагу на один нюанс, який може значно полегшити вам завдання. Редактор Photoshop може сам розрахувати розмір файлу і підігнати його під робочу область екрану, а значить розмір буде повністю збігатися зі зробленим вами скріншотом. Для цього при створенні документа необхідно в меню «Набір» вибрати варіант під назвою «Буфер обміну».
Дана програма надає користувачеві широкий вибір можливостей для редагування зображень і зображень. Це стосується і скріншотів, вставлених у робочу область. Крім традиційного кадрування, зміни розмірів і колірних налаштувань, ви можете розтягнути або стиснути картинку, поміняти кут нахилу або розвороту, відобразити в потрібну сторону або вирізати все, крім потрібної вам області, якої б форми вона не була.
Після того як всі маніпуляції зроблено, залишається тільки роздрукувати зображення, що також можливо в даній програмі. Скористайтесь комбінацією клавіш Cntrl + P або відкрийте вікно друку через основне меню.
Друк з екрана за допомогою PickPick
Ця програма — незамінний помічник у тому випадку, якщо вам необхідно зробити скріншот, на якому буде відображатися курсор миші. Необхідно заздалегідь завантажити її, оскільки вона не входить в стандартний пакет програм.
Якщо це актуально для вас, після установки програми в меню «Захоплення» активуйте функцію копіювання покажчика миші. Самі налаштування програми будуть доступні після того, як ви клацніть на іконку програми, розташовану на панелі керування правою кнопкою миші. До цього не забудьте вибрати російську мову інтерфейсу і простежити за тим, щоб програма правильно встановилася на ваш пристрій.
Тепер, після натискання кнопки Print Screen програма буде автоматично відривати вікно редагування зображення. Після редагування ви можете або відразу роздрукувати зображення, або зберегти його на ваш пристрій для подальшого друку.
Також програма PickPick дозволяє користувачеві самостійно налаштувати гарячі клавіші, підібравши їх індивідуально в залежності від того, як звичніше або зручніше саме для вас. Замість клавіші PrtScr, ви можете вибрати будь-яку іншу. Дані налаштування будуть діяти тільки в межах цієї програми і ніяк не торкнуться роботу інших програм, якими ви звикли користуватися для повсякденної роботи.
Якщо певне зображення або скріншот знадобляться вам не один раз, але ви, як і багато, часом забуваєте зберігати робочі файли, незамінним помічником стане функція автозбереження зображення на ваш пристрій. Активувати автоматичне збереження можна в меню «збереження». Дана настройка продовжити працювати і при наступних використань програми.