Як зробити сканер

Як налаштувати принтер сканер?
Підключений принтер з вбудованим скануючим модулем, слід правильно застосовувати. Для цього потрібно встановити відповідні налаштування в Windows. У цьому допоможе «Майстер роботи зі сканером». Для отримання файлу необхідно:
- Увімкніть МФУ, і підніміть кришку сканера.
- Розмістіть на склі лист, з друкованою стороною по напрямку вниз до скляної поверхні.
- Накрийте папір захисною кришкою для отримання чіткого зображення.
- Відкрийте «Панель управління», виберіть пункт «Обладнання і звук».
- У переліку, що з'явився натисніть «Пристрої та принтери».
- Виберіть піктограму підключеного МФУ, натиснувши правою кнопкою мишки. З випадаючого списку клацніть по рядку «Почати перевірку».
- Встановити необхідні параметри для сканування і натисніть кнопку «Попередній перегляд».
- Після цього сканер швидко вважає картинку і відобразить базовий варіант на екрані. Якщо якість вийшло нечітким, поміняйте налаштування dpi на більш високий показник і знову натисніть кнопку «Попередній перегляд». Для створення оцифрованої копії паперового варіанту клацніть на кнопку «Сканувати».
Готову картинку зберегти на комп'ютері або роздрукуйте потрібно кількості.
Які існують програми-сканери на смартфони
ДОВІДКА! Всі сучасні телефони оснащені модулем фотокамери, який можна використовувати для перетворення паперової інформації в цифрову.
Для цього достатньо навести об'єктив на паперовий аркуш, і обробити файл за допомогою спеціального додатка. Розглянемо найбільш популярні програми для Andriod і WindiwsPhone: CamScanner, Microsoft Office Lens, Scanbot.
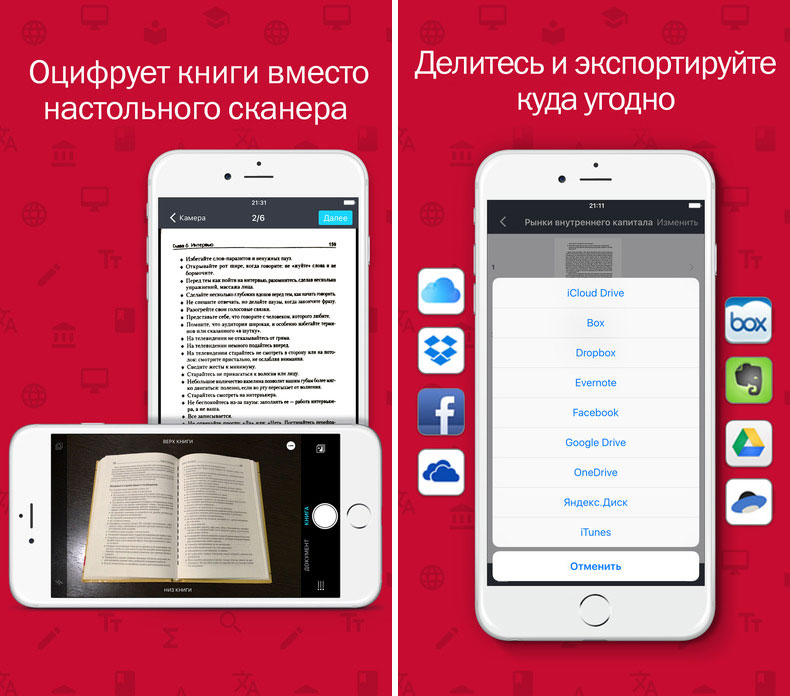
ВАЖЛИВО! Вбудований редактор виправляє проблеми слабкої освітленості, при необхідності можна виконати ручне коригування.
Отримані дані зберігаються як фотографія або в книжковому форматі PDF. Вони можуть розміщуватися як на телефоні, так і в хмарному сховищі зі стартовим об'ємом 200 МБ.
Microsoft Office Lens формує дані аналогічним чином. Межі документа визначаються автоматично.
Реалізована підтримка 4 режимів: для документації, презентацій, візиток і фото. Готова графіка, записуються зі звичайним розширенням, також PDF, або додається в OneNote. У фірмове хмара One Drive можуть бути відправлені docx, або PowerPoint. Великий шрифт можна розпізнати як текст.
Scanbot володіє зручним інтерфейсом. Опціями free версії передбачена обробка 4 різновиди фільтра: по 2 кольорових і чорно-білих. Скан записується як PDF або JPG. Отриманий результат сканування можна розтиражувати через Google-аккаунт, або зберегти в: Google Drive, OneDrive, DropBox, Яндекс Диск, Evernote, Todolist, OneNote і т. д.
Із запропонованого переліку можна вибрати найбільш підходяще додаток, виходячи з типу документації, зручного способу зберігання даних в пам'яті смартфона або в хмарних сервісах.
